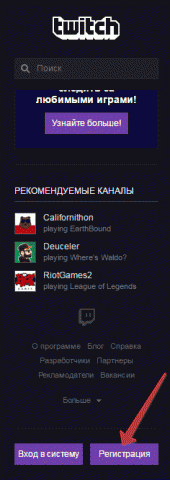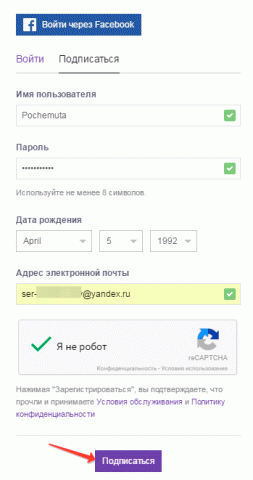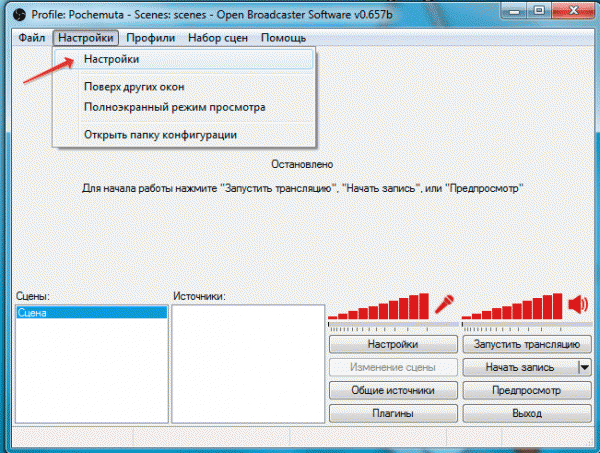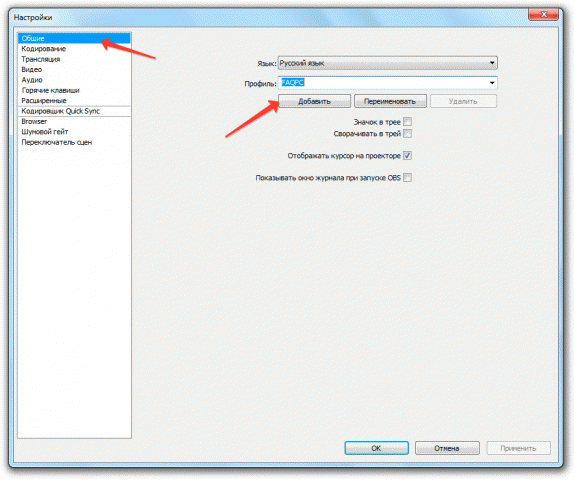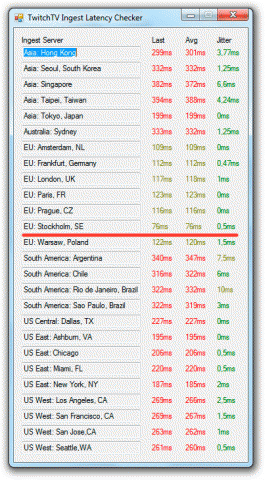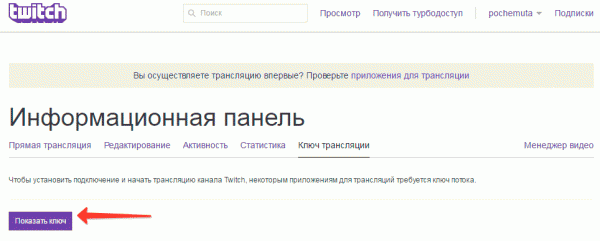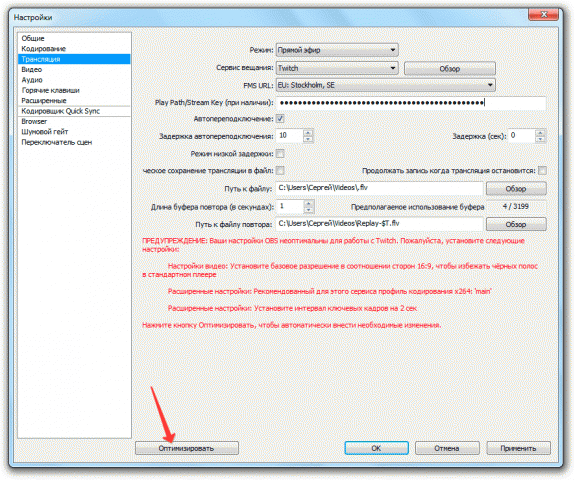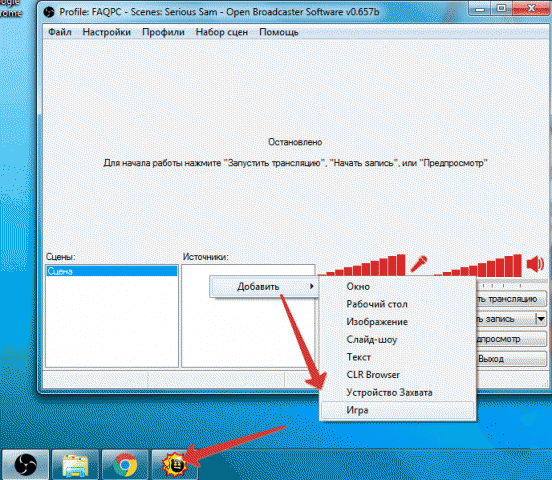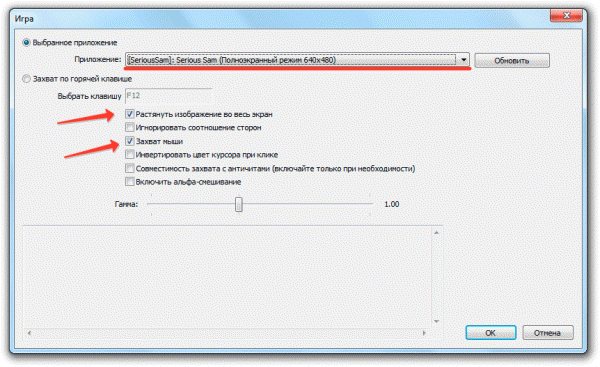Как делать стрим на twitch: Как стримить на Твиче (Twitch) — пошаговая инструкция
Прямые трансляции смотрят миллионы зрителей, что позволяет зарабатывать большие деньги. Поэтому вопросом о том, как стримить на “Твиче”, задаются многие любители компьютерных игр.
Что понадобится для стрима на “Твиче”
Чтобы начать стримить на Twitch TV, установите специальные программы и подключите дополнительные аксессуары: наушники, микрофон, веб-камеру. После этого можно запускать трансляцию и собирать аудиторию.
 Для поддержания хорошего стрима требуется мощный компьютер.
Для поддержания хорошего стрима требуется мощный компьютер.Хороший компьютер
Платформа рекомендует использовать для ведения трансляций компьютер с такими характеристиками:
- процессор Intel Core i5-4670 или аналогичный от AMD;
- от 8 ГБ оперативной памяти;
- операционная система Windows 7, также подойдет Windows 10;
 Потеря интернет соединения – распространённая проблема стриминга.
Потеря интернет соединения – распространённая проблема стриминга.Нужно обеспечить стабильное соединение с интернетом. Рекомендуемая скорость загрузки – от 3 Мб в секунду. Таким требованиям отвечает домашний и некоторые мобильные тарифы.
Системные требования для приложения Twitch минимальные, но одновременный запуск игры и трансляции сильно нагружают компьютер. Некоторые стримеры используют 2 ПК: отдельно для геймплея и записи видео.
Американская корпорация CyberPower предлагает геймерам альтернативные решения. В модели CyberPower Pro Streamer 2 ПК соединены в одном системном блоке. Это увеличивает возможности для геймеров.
Программное обеспечение
Стримеры чаще всего используют Open Broadcasting Software или XSplit. OBS бесплатная, находится в открытом доступе, поддерживается командой разработчиков и сообществом. Прога простая и легко настраивается. XSplit тоже имеет простой интерфейс, но требует приобретения подписки для доступа к полному набору опций.
Веб-камера
Использовать веб-камеру необязательно, но зрителям нравится взаимодействовать со стримером. Большее значение имеет интересная личность создателя аккаунта, а не сам процесс игры. Так что веб-камера позволит удержать аудиторию, если все выполнено на высоком уровне.
Камера должна передавать картинку без задержек, иметь разрешение от 1280х720 и автофокус, качественную матрицу: CCD дороже, на CMOS могут появляться шумы, особенно при недостаточном освещении.
Лучшие веб-камеры:
 Logitech C922 Pro Stream – одна из качественных веб-камер.
Logitech C922 Pro Stream – одна из качественных веб-камер.- Logitech C922 Pro Stream. Конструкция тяжелая. Это сделано специально, чтобы камера держалась на месте. В комплекте есть штатив. Установка драйверов не требуется, но производитель рекомендует фирменное ПО – Logitech Camera Settings. Видео записывается в разрешении 1080р или 720р, картинка качественная, захватывает даже динамичные движения, угол обзора – 78º. При работе на Windows можно удалить фон.
- Microsoft LifeCam Cinema. Веб-камера обеспечивает хорошую картинку за счет широкоугольного объектива в 73º. Светочувствительность матрицы и регулировка выдержки производятся автоматически, так что видеоряд получается сбалансированным по яркости и насыщенности. Есть автоматическая фокусировка. Микрофон записывает четкий стереозвук.
- A4Tech PK-910H. Веб-камера позволяет получить картинку высокого качества с объемным звучанием и естественной цветопередачей. Есть возможность выбора разрешения и частоты кадров – это удобно, если стример проводит не только прямые трансляции, но и записывает игру для последующей обработки и монтажа видео.
Большое значение имеет правильная настройка. Подберите хорошее освещение и фон. Подойдет ровно окрашенная стена или хромакей.
Музыка и микрофон
При использовании настольного или встроенного в веб-камеру микрофона наденьте наушники, чтобы избежать эха. Настольные микрофоны чувствительны к звукам игры из колонок, что может негативно повлиять на качество стрима.
 Настроить звук можно не только на твиче, но и в записывающих программах.
Настроить звук можно не только на твиче, но и в записывающих программах.Музыка на заднем фоне улучшает восприятие видеоряда, но Twitch распознает аудиозаписи, защищенные авторскими правами. На стрим в прямом эфире это не повлияет, но в записи видео будет содержать фрагмент без звука. В качестве альтернативы воспользуйтесь библиотекой аудиозаписей, насчитывающей 500 дорожек, которые доступны без ограничений.
Чтобы отрегулировать баланс между голосом, внутриигровыми звуками и музыкой, желательно протестировать их перед началом стрима. В программе OBS есть функция, позволяющая менять настройки на уже записанном видео.
Настройка сцен
Перед началом трансляции настройте картинку через OBS Studio или аналогичное ПО. Сначала запустите специальную программу для трансляции, потом последовательно добавьте игру и изображение с веб-камеры. Чтобы изменить расположение элементов, нажмите “Предварительный стрим”, а затем “Редактировать”.
Для стриминга нескольких приложений заранее составьте сцены, чтобы в процессе быстро переключаться между ними. Размеры и расположение окошек, возможно, потребуется изменить. Нужно обратить внимание на то, что некоторые элементы интерфейса могут быть закрыты изображением с веб-камеры.
Настройка канала
Регистрация на Twitch бесплатна. Настройте профиль: добавьте фото, баннер, описание. Чтобы сохранить прямую трансляцию, найдите в настройках “Архив трансляций”, а затем “Каналы и видео”. Можно снимать ролики и загружать их, как на видеохостинг.
Поиск ниши
Выделиться можно, предлагая аутентичный контент. Не всем стримерам обязательно искать нишу – многие добиваются успеха, копируя конкурентов. Но лучше найти себя в какой-то сфере и заполнить ее собственным контентом.
Можно придумать персонаж или личность, сделать ставку на смесь креатива, навыка в игре и юмора, попробовать разные форматы подачи контента, сохранять и улучшать достигнутые показатели.
Общение со зрителями
 Общаться на твич можно при помощи чата.
Общаться на твич можно при помощи чата.Смысл живого вещания теряется, если не использовать микрофон и веб-камеру во время стрима. Сообщения в чате приходят с задержкой в 20 секунд, но на них стоит отвечать. В Twitch зрителя подкупает простота общения. И чем больше стример заинтересован аудиторией, тем больше зрители заинтересованы им самим. А чтобы упростить зрителям поиск видео, нужно добавлять теги и вписывать в названия роликов ключевые слова.
Как привлечь аудиторию
Настроить канал просто, но привлечь аудиторию с нуля – сложная задача. Игрок Jeffrey Trump Shih, автор популярного канала по HearthStone, выделил главные составляющие качественного стриминга: возможности, присутствие, технологии, онлайн-взаимодействие, постоянство, навыки. Стоит сосредоточиться хотя бы на одном из аспектов, чтобы увеличить аудиторию. Когда на канале появится несколько сотен постоянных зрителей, можно подписать партнерское соглашение и получать долю прибыли.
Видеотрансляция с помощью OBS
 OBS идеально подходит для начинающих.
OBS идеально подходит для начинающих.С помощью приложения “ОБС Студио” начинающему стримеру будет легко настроить прямой эфир. Настройка трансляции будет включать такие шаги, как выбор источников, расположение окошек, синхронизация с аккаунтом и старт трансляции. Остановить видео можно на том же экране.
Трансляция с помощью XSPlit
Чтобы запустить трансляцию, необходимо включить программу, авторизоваться, выбрать “Set up a new output” в разделе “Трансляции”. Далее нужно установить плагин Twitch. ПО автоматически выберет сервер и разрешение.
Трансляция с помощью Xbox One и PS4
Трансляции с консоли можно настраивать без дополнительных программ. На PS4 достаточно выбрать “Показать игру” – “Твич” и авторизоваться. Для Xbox One нужно скачать приложение Twitch и выбрать “Трансляция”.
Видео с телефона
Трансляции можно вести со смартфона. Есть официальные ПО для iOS и Android. Стримить с телефона сложнее: придется использовать Screen Stream Mirroring.
Со скольки лет можно стримить на “Твиче”
Транслировать игры на стриминговом сервисе детям до 13 лет запрещено. Подросткам 13-18 лет можно делать это под присмотром родителей.
Как начать стримить на Twitch
Если вы любите игры, то велик шанс, что вы разок-другой залипали на какие-нибудь стримы на Twitch. Это настоящая Мекка для прямых трансляций игр, привлекающая ежемесячно сотни миллионов уникальных пользователей, проводящих долгие часы за наблюдением за своими любимцами, которые стримят все подряд, от Fortnite и World of Warcraft до живописи, кулинарных шоу и даже спорта.
Самое лучшее во всем этом то, что стать стримером может любой геймер. К примеру, в Xbox One и PS4 есть для этого встроенные инструменты, а владельцам ПК (или желающим постримить с других консолей, например, Nintendo Switch) достаточно иметь более-менее приличное железо, соответствующий софт и бесплатную учетку «твича». Этого вполне достаточно, чтобы весь мир смог насладиться вашими умениями, в чем бы они ни заключались.

Итак, предположим, что вы уже создали все необходимые учетки, и готовы приступать. Начнем с главного, с настройки ПО и профиля Twitch.
Настройка канала
- Установите на свой компьютер приложение для трансляции. Два самых популярных – Open Broadcaster Software (OBS), для Windows/Mac/Linux, и XSplit, написанный под Windows. OBS полностью бесплатно, но потребует определенной настройки, в то время как XSplit интуитивно понятно, однако для доступа к самым вкусным фичам придется оплачивать подписку.
- Залогиньтесь на Twitch.tv.
- Выберите «Панель управления» в правом верхнем углу экрана.

- Найдите и выберите игру, в которую вы будете играть, в меню «Категория».

- Укажите название своего стрима.

Трансляция при помощи OBS
Настраиваем стрим
- Щелкните правой кнопкой на ярлык OBS и выберите «Запуск от имени администратора». Это необходимо для захвата изображения в игре.
- Выберите «Файл», «Настройки», «Вещание»
- Выберите «Twitch» в качестве Сервиса, а Сервер установите «Автоматически (рекомендуется)»

- Вернитесь в «Панель управления» на страничке twitch.tv и скопируйте «Ключ основной трансляции» во вкладке «Канал».


- Вставьте его в поле «Ключ потока».

Заканчиваем настройку и выходим в эфир
- В главном окне OBS щелкните правой кнопкой на боксе «Источники», выберите «Добавить» и «Захват игры».

- Выберите «Захват отдельного окна» и в выпавшем списке найдите свою игру.

- Нажав правой кнопкой на тот же бокс еще раз, вы можете добавить дополнительные источники: «Изображение» для изменения фона, «Захват экрана» или «Устройство захвата видео».

- В главном окне вы можете видеть превью вашего стрима. Там же можно настроить размеры и расположение окон.

- Для запуска стрима осталось лишь нажать «Запустить трансляцию». Вы в эфире!

Трансляция при помощи XSplit
Настраиваем стрим
- Запустите XSplit и залогиньтесь при помощи соцсети или созданной учетной записи.
- Выберите «Трансляция», «Set up a new output», «Find more outputs» (на сегодняшний день приложение лишь частично переведено на русский язык).

- В открывшемся списке найдите плагин «Twitch» и установите его, авторизовавшись при помощи учетной записи Twitch.

- Приложение автоматически подберет сервер для трансляции и предложит оптимальное разрешение. Нажмите «Завершить».

- В открывшемся окне «Свойства Twitch» выберите настройки по вкусу и своему железу и нажмите «ОК».

Заканчиваем настройку и выходим в эфир
- В нижнем левом углу нажмите «Добавить источник» и выберите свою игру.


- Снова нажимая «Добавить источник», вы можете оформить свой стрим изображениями, захватом видео с веб-камеры, текстом и другими опциями.

- В главном окне вы можете настроить внешний вид своего стрима, меняя размер и расположение окон.

- Для выхода в эфир осталось лишь нажать «Трансляция», «Twitch». Привет, поклонники!

Трансляции с Xbox One и PS4

Здесь все несколько проще, поскольку можно устраивать трансляции прямо со своей консоли без необходимости в дополнительном железе или софте.
На PS4 нужно нажать кнопку Share, выбрать «Показать игру», «Twitch» и залогиниться. Вот и все.
На Xbox One для этого придется сначала скачать приложение Twitch из Xbox Store и залогиниться в нем, после чего вы сможете начать стримить, выбрав в этом приложении «Трансляция». И не забудьте про Mixer, собственную платформу Microsoft. Здесь все еще проще – жмите Home и затем иконку трансляции. Вы в эфире.
Обе консоли позволяют общаться со зрителями при помощи гарнитуры и светить свое мужественное (или прекрасное) лицо через PlayStation Camera или Kinect. Да, вы не сможете покопаться в настройках стрима и изменить его оформление, но базового функционала вполне достаточно для того, чтобы проверить себя и начать зарабатывать репутацию умелого и приятного в общении геймера.
Трансляции со смартфона
Да, есть и такая возможность. Пригодится любителям влогов или тем, кто желает похвастать своим скиллом в любимой мобилочке.
Официальное приложение Twitch для iOS и Android позволяет выходить в эфир прямо с камеры смартфона. Для этого нужно лишь открыть свой профиль и нажать большую кнопку с изображением камеры. Неплохой способ дать знать миру о своих ежедневных приключениях или постримить свои занятия музыкой, живописью, просто поболтать со зрителями об играх.
Транслировать именно геймплей со смартфона несколько сложнее. На Android для этого придется использовать приложения вроде Screen Stream Mirroring. Если вы не против заменить Twitch на Youtube, там вам пригодится YouTube Gaming, умеющее захватывать картинку с дисплея. На iOS подобное тоже можно устроить, но повозиться придется заметно больше.
Источник: tomsguide.com
как стать стримером, для начинающих
Кто хочет сидеть и играть в игры целый день? Как выясняется, миллионы людей. Twitch (твич), сайт для онлайн стриминга, является одной из самых крупных платформ в сфере видеоигр. Как стримить на твиче? Как организовать стримминг правильно?
Каждый месяц его посещают более ста миллионов игроков для того, чтобы посмотреть на профессиональные игры, разговорные шоу об играх или же соло-стримы, которых здесь предложено более двух тысяч.
Самые популярные стримеры Twitch уже превратились в настоящих интернет-знаменитостей и обрели многотысячные легионы преданных фанатов, готовых днями смотреть на то, как они доминируют над противниками в League of Legends или потешно визжат, проходя хороры. Многие из этих людей имеют массу спонсоров и тысячи подписчиков в социальных сетях – два атрибута, которые чаще встречаются у спортсменов чем у тех, кто зарабатывает играми на жизнь.
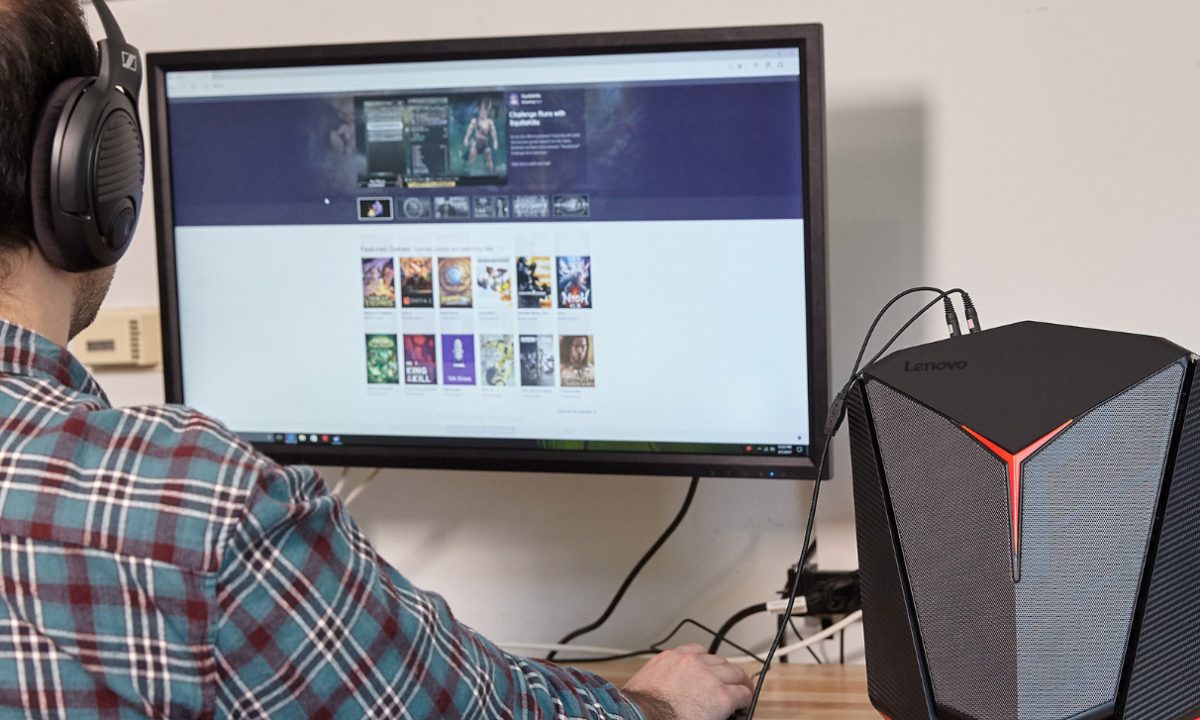
Но, хотя лишь единицы могут пробиться в NBA или NHL, любой, у кого есть более-менее современный ПК или консоль может стать стримером на Twitch. Если вы хотите попробовать себя на этом поприще, вот всё, что вам нужно знать: от простейших характеристик «железа» до трюков, которыми пользуются настоящие профи.
Как стримить на твиче : набор необходимых инструментов
Хороший компьютер
Хотя и есть несколько исключений, о которых я расскажу немного позже, скорее всего вы будете стримить со своего ПК. Говоря о характеристиках, Twitch рекомендует процессор Intel Core i5-4670 (или его эквивалент от AMD), 8 ГБ оперативной памяти, а также Windows 7 или новее. (Не беспокойтесь, вы можете стримить и с Mac тоже).
Если вы стримите игры для ПК, вам понадобиться видеокарта, достаточно мощная для того, чтобы запустить то, во что вы собрались играть. В идеале она поддерживает Direct X 10 или более новую его версию. Чем быстрее ваше Интернет-соединение, тем лучше – вам нужно иметь скорость загрузки не менее 3 Мегабит в секунду, то есть любой домашний интернет или даже мобильные тарифы от некоторых операторов.
Несмотря на то, что требования самого приложения Twitch весьма низкие, одновременная игра и стриминг могут значительно нагружать ваш ПК. Некоторые популярные стримеры даже используют два компьютера – один для игры, и второй для трансляции. Если вам это кажется слишком сложным, то обратите внимание на ПК вроде CyberPower’s Pro Streamer, который вмещает два различных компьютера в одном системном блоке.
Аккаунт на Twitch
Вы можете посетить Twitch и зарегистрироваться абсолютно бесплатно. После вам нужно будет настроить профиль: добавить аватар, баннер и описание, чтобы зрители могли узнать о вас больше. Если вы хотите, чтобы все ваши трансляции записывались и были доступны даже через год, зайдите в Настройки – Каналы и Видео – Архив Трансляций.
Как стримить через твич: программное обеспечение

Самой важной частью набора инструментов любого стримера является программное обеспечение для трансляций, позволяющее демонстрировать то, как вы играете всему миру. Две самых популярных программы — Open Broadcasting Software (OBS), абсолютно бесплатная, и XSplit, предлагающая невероятно простой и интуитивный интерфейс, но требующая приобретения платной подписки, открывающей доступ к её главным возможностям.
В независимости от того, какое программное обеспечение вы выберете, настройка вашего стрима будет включать следующие шаги: выбор ваших источников (монитор, непосредственно игра и вебкамера), расположение всех этих слоёв таким образом, чтобы зрителям было максимально комфортно, и, наконец, синхронизация с вашим аккаунтом Twitch и начало трансляции.
Микрофон и камера
Хотя вы можете продолжить пользоваться обычной игровой гарнитурой, лучше будет приобрести отдельный микрофон для того, чтобы ваши зрители могли чётко вас слышать. За 129 долларов вы можете взять Blue Yeti, являющийся один из моих любимых USB-микрофонов ввиду качественного подавления шумов и возможности настройки различных режимов. Если ваш бюджет ограничен, обратите внимание на Samson Go Mic, его портативным аналогом можно смело назвать Razer Seiren X.
Если у вас ещё нет камеры, но вы хотите показывать своё лицо, Logitech HD Pro C920 будет наилучшим вариантом, ввиду её качества трансляции (полные 1080р) и широкого поля захвата. Logitech C922 предлагает то же самое, но ещё и обладает функцией автоматического устранения фона, что позволяет вам показывать максимум самой игры, лишаясь необходимости приобретать и устанавливать хромакей. Razer Kiyo также имеет неплохое разрешение и технологию, позволяющую избежать излишнего освещения вашего лица.
Как стримить на твиче с консоли?
Если у вас есть PS4 или же Xbox One, вы можете стримить прямо с консоли, без каких-либо дополнительных приложений или оборудования. На Xbox One вам нужно просто установить приложение Twitch, на PS4 вы можете запустить трансляцию прямо из главного меню. На случаи, когда вы не хотите вникать в тонкости настройки стримов, как это пришлось бы делать на ПК, консоли являются превосходным вариантом.
Если же вы хотите стримить с Nintendo Switch или любой другой консоли (или просто получить больше контроля над своей трансляцией), вам нужно обзавестись оборудованием, передающим ваш стрим на ПК.
Самым популярным вариантом является Elgato Game Capture HD, который записывает видео в формате 1080р с Xbox One/360, PS4/PS3, Wii U и на голову превосходит все другое оборудование с HDMI-выходом. Он также обладает встроенным компонентным адаптером на случай, если вы решили постримить с пыльных ретро-консолей. Если вы хотите более плавную трансляцию на 60 FPS, вам стоит обратить внимание на Elgato HD60.
Как начать стримить на твиче?
Мы подготовили для вас лаконичное и максимально универсальное пошаговое руководство:
- Регистрация собственного аккаунта на Twitch, включая подтверждение адреса электронной почты.
- Установка выбранного программного обеспечения. Мы советуем более подробно ознакомится с функциями OBS и XSplit, а также практическим путём проверить каждую из них. Эти программы станут вашими ежедневными помощниками, так что отнеситесь к процедуре со всей ответственностью.
- XSplit намного популярнее, и именно его использует большинство топовых стримеров, так что мы рассмотрим его настройки детальнее. Сразу после запуска, нужно выбрать сцены, которые отображаются во время трансляции. Обычно это сама игра и изображение с веб-камеры. Данная процедура весьма интуитивна.
- Теперь переходим к выбору разрешения. Здесь важно обратить внимание на возможности собственной видеокарты — далеко не все из них смогут выдерживать нагрузку. Как вы уже могли догадаться — чем ниже качество, тем выше производительность.
- Выбор FPS, от которого напрямую зависит качество изображения. В бесплатной версии XSplit максимальное значение — 25 кадров в секунду. Начинающим стримерам этого хватит, а когда вы начнёте зарабатывать, приобретайте лицензию и вещайте в 60 FPS.
- Подключите ранее зарегистрированный аккаунт Twitch к XSplit. Сделать это можно в настройках трансляции. Оптимальные параметры зависят от производительности вашего ПК, единственный универсальный совет — буфер должен быть в два раза больше, чем значение битрейта.
- Мы уже близки к запуску стрима, теперь нужно выбрать область экрана, которую будут видеть зрители. Рекомендуем вам поиграть с настройками, а также создать несколько предварительных сцен — так вы сможете спокойно переписываться с друзьями в социальных сетях, при том, что зрители продолжат видеть игру.
- Возвращаемся во вкладку трансляции и запускаем канал, чьё название совпадает с названием вашего канала на Twitch. Вы восхитительны!
Привлечение аудитории

Twitch стал настоящим домом для тех, кто играет целыми сутками и зарабатывает себе этим на жизнь – но не благодаря тому, что они играют в свежие игры или обладают мощным оборудованием. Топ-стримеры действительно умеют развлекать: кто-то стал известен благодаря невероятным хедшотам в Call of Duty, другие же славятся тем, что проходят все игры Zelda за 20 минут. Но, что гораздо более важно, все они являются настоящими профессионалами.
«(Наши топовые стримеры) скромны, дружелюбны, невероятно развлекательны, и они относятся к людям в чате так, будто это зрители являются настоящими звёздами в этом шоу» — говорит Chase, руководитель отдела по работе с общественностью Twitch.
Если вам нужны хорошие примеры того, как привлекать аудиторию, видео популярного HearthStone-игрока Jeffrey «Trump» Shih, которое называется Streaming 101 отлично подойдёт. Shih собрал главные качества, необходимые стримеру в акроним OPTICS (Возможности, Присутствие, Технологии, Взаимодействие, Постоянство и Навыки). Сосредоточение на любом из этих аспектов поспособствует увеличению количества ваших зрителей.
Когда вы станете достаточно популярным, вам могут предложить партнёрское соглашение, позволяющее получать долю прибыли от стримов и предоставить своим зрителям особые возможности за приобретение месячной подписки. Независимо от того, на какой уровень популярности вы рассчитываете, мы собрали для вас советы от лучших стримеров, рассказывающих о том, как начать стримить на твиче и сделать это максимально эффективно.
Найдите вашу нишу
Как вам выделится среди двух миллионов стримеров на Twitch? Всё, что понадобилось Burke Black – пиратская шляпа и много терпения. За два года беспрерывного стриминга, он превратился в стримера-партнёра с 23-мя тысячами подписчиков, с нетерпением ожидающих его вечернего шоу, чтобы снова увидеть полюбившиеся шутки и выходки.
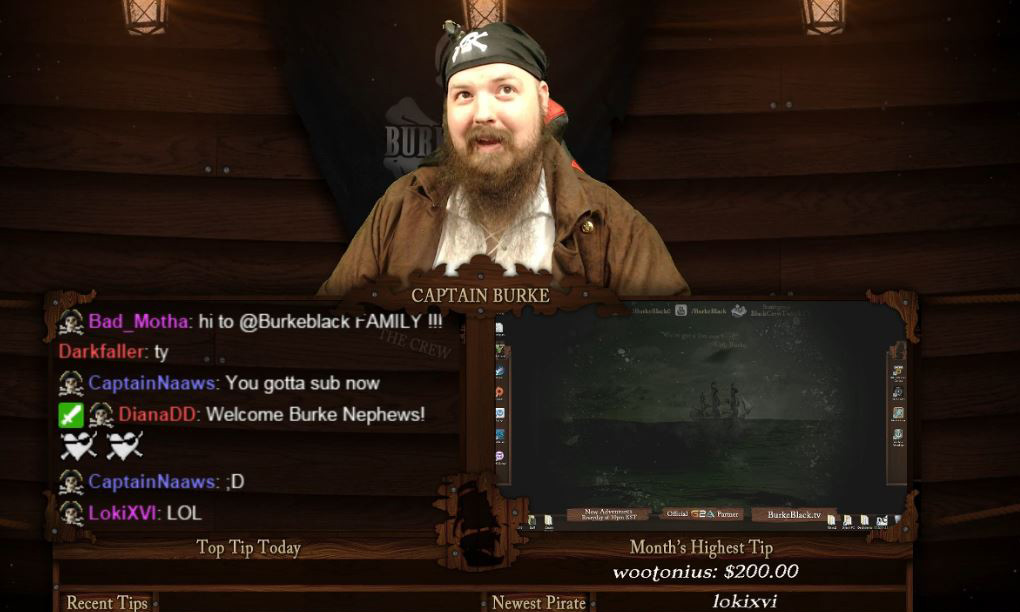
Запустите любой из стримов Black-а и вы увидите его в коричневом пиратском костюме с эпической бородой и банданой, на которой нарисованы черепа. Несмотря на то, что ему 36 лет, он совмещает свою забавную манеру прохождения любой игры, начиная от пиратских, и заканчивая GTA V, с постоянным общением с аудиторией.
«Я считаю, что это настоящее шоу, а не просто очередной мужик, стримящий игры» — говорит Black – «Люди приходят сюда потому, что им нравится атмосфера места, куда они могут прийти и хорошо провести время на фоне всяких пиратских штук».
Превращение в пирата – не единственный способ выделиться на Twitch. Возможно, вы обладает огромными навыками прохождения платформеров, или же у вас есть милая собака, которую вы можете посадить перед камерой в то время, как отстреливаете противников в Counter-Strike. Найдите то, что сделает вас особенным.
Будьте последовательны
Последовательность жизненно важна – люди включают ТВ для того, чтобы посмотреть своё любимое шоу каждый вечер, и они уверены, что он выходит по графику. То же самое вам нужно сделать со своим каналом. Не важно, вы стримите в обед, или же рано утром, следуйте своему расписанию, и убедитесь в том, что сообщение о начале трансляции размещено во всех ваших социальных сетях.
Чем больше зрителей чувствуют себя так, будто они комфортно расположились на диване, наблюдая за вашей игрой, тем больше лояльных последователей у вас будет.
«Вы никогда не наберёте себе аудиторию, если будете стримить в случайное время, когда вам этого захочется», говорит That’s Cat, 26-летняя профессиональная стримерша, специализирующаяся на играх в жанре «выживание» и имеющая более 30 тысяч подписчиков.
Заведите себе друзей
Sonja «OMGitsfirefoxx» Reid является одной из самых известных звёзд Twitch, у неё 631 тысяча подписчиков и собственный магазин с атрибутикой. Хотя большая часть её успеха обусловлена прямым и нестандартным чувством юмора, а также беспрерывным взаимодействием со зрителями, её прорыв пришёлся как раз на момент, когда она начала сотрудничать с другими стримерами.
«Мы запустили ежедневный стрим по Minecraft, просто желая поиграть с друзьями и немного расслабиться» — Reid рассказывает о Mianite, серии стримов, в которых она и другие популярные Minecraft-стримеры травят свои шутки, коротая время в одной из лучших крафтинговых игр современности. «Это произвело настоящий фурор, и уже совсем скоро начнётся третий сезон шоу».
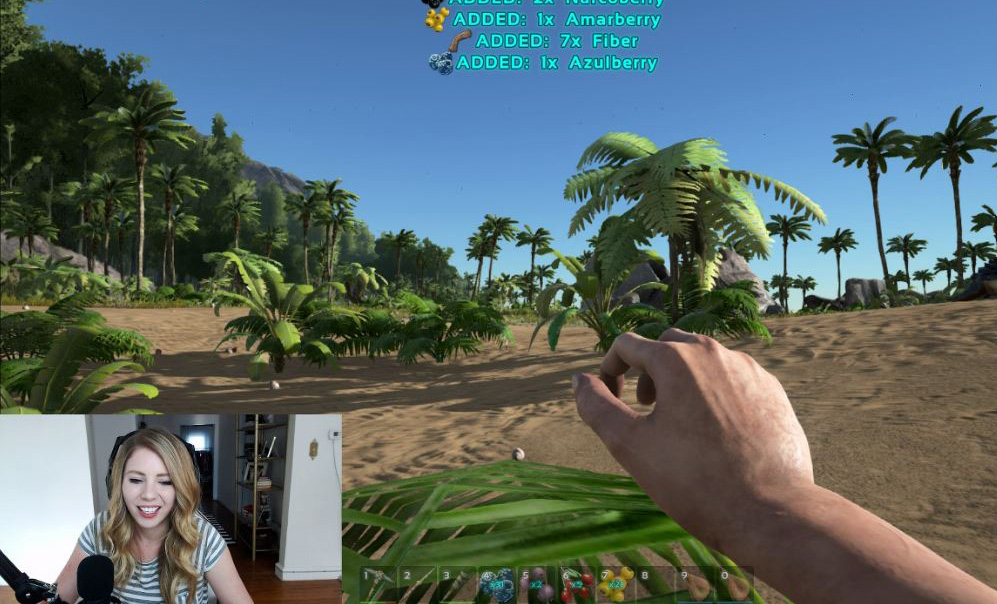
That’s Cat также заработала себе имя, играя с другими стримерами. На самом деле, у неё на канале уже было 500 подписчиков ещё до того, как она запустила первую трансляцию, так как она до этого часто играла с другими популярными стримерами.
«На моём первом стриме было всего 80 человек, так как я находилась в сообществе других стримеров». Через три месяца ей уже предложили партнёрское соглашение.
Взаимодействуйте со зрителями
Главным отличием стримов на Twitch от других шоу является то, что аудитория является ключевым фактором успешности. На всех трансляциях есть окно чата, позволяющее стримерам взаимодействовать с теми, кто их поддерживает. Чем больше зрителей чувствуют себя так, будто они комфортно расположились на диване, наблюдая за вашей игрой, тем больше лояльных последователей у вас будет.
Reid ласково называет своих фанатов семьёй foxx. Даже получив тысячи подписчиков, она продолжает с трепетом к ним относится.

«Я узнаю, как можно больше о своих подписчиках, запоминаю что происходит в их жизнях и обсуждаю это с ними во время стрима. Иметь сообщество, которое является настоящей семьёй – вот, что важно для меня» -говорит она.
Взаимодействие с аудиторией – приоритет номер один для Black, который внимательно мониторит чат во время того, как играет. Black также довольно часто проводит раздачи, что, по его мнению, стимулирует фанов возвращаться каждый вечер.
У That’s Cat’s настолько лояльная аудитория, что зрители приходят на её канал даже тогда, когда она запускает по-настоящему ужасные игры.
«Я, чёрт возьми, играла в Barbie’s Dreamhouse, но сообщество всё равно меня поддерживало», говорит она.
Не беспокойтесь о своём оборудовании (По крайней мере, в первое время)
Ваш любимый стример обладает супер-чёткой веб-камерой и милым зелёным фоном и стримит с двух компьютеров одновременно? Это не значит, что вы должны делать так же, по крайней мере, в самом начале. Системные требования Twitch весьма приемлемы, поэтому сначала сконцентрируйтесь на увеличении аудитории, а уже потом превращайте свою спальню в полноценную студию.
«Я начинала стримить на старом ноутбуке HP, который обжигал мне руки постоянно перегреваясь, а также сидела на обычном дешёвом кресле из Walmart», говорит Reid, которой удалось получить намного лучшее оборудование после того, как её аудитория выросла.
Будьте терпеливы и не забывайте веселиться!
Терпение Black’а сейчас окупается: у него почти 24 тысячи подписчиков, а Твиттер переполнен фотографиями преданных фанов, носящих футболки с его изображением. Сейчас Black работает фотографом, и он планирует полностью сконцентрироваться на стриминге в тот момент, когда получит 500 платных подписчиков.
Reid подчёркивает важность каждого зрителя, несмотря на то, что в начале пути их будет всего лишь несколько: «Даже если у вас три, тридцать или триста зрителей – эти люди выбрали именно твой канал для того, чтобы отдохнуть в свободное время»
В конце концов, очень важно помнить о том, что мы играем в игры. Не важно: хобби это, или же плацдарм для построения карьеры, вам должно быть весело – чем больше удовольствия получаете вы, тем больше его получат и те, кто смотрит вас.
Как стримить на Twitch
Сайт потокового видео Twitch.tv был запущен в 2011 году и за 5 лет работы стал одним из главных мест в интернете, где можно в режиме онлайн следить за киберспортивными турнирами или игрой отдельных харизматичных персонажей. Аудитория Твитча такова, что крупные корпорации вроде Microsoft проводят на своих каналах неофициальные презентации новых игровых проектов.
Даже если вы не понимаете, как можно смотреть на то, как другие играют, то знать, как стримить на Twitch вам будет полезно хотя бы по той причине, что этот сервис делает людей популярными или скандально известными, что, в свою очередь, приносит неплохой доход, который автор канала получает от пользователей, оформивших платную подписку.
Как стримить на Twitch
Регистрация на сервисе
Если вас заинтересовал вопрос, как начать стримить на Twitch TV, то первым делом нужно создать учетную запись на этом сайте потокового видео.
- Зайдите на Twitch.tv и кликните по кнопке «Регистрация».

- Авторизуйтесь через Facebook или укажите личные данные – имя, пароль, дату рождения, e-mail.
- Щелкните «Подписаться».

На указанный адрес электронной почты придет письмо с просьбой подтвердить e-mail. Кликните по кнопке «Verify your e-mail».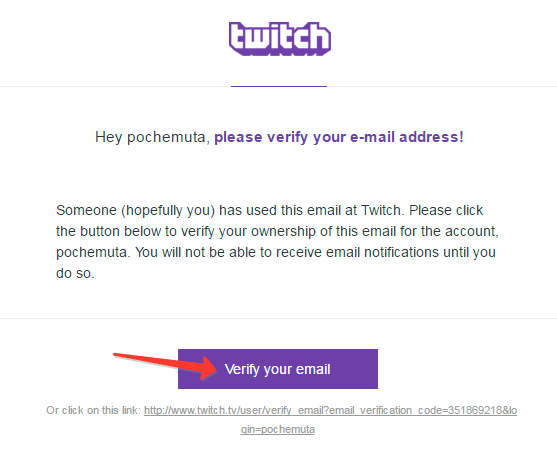
В браузере откроется страница Twitch с играми, в которые играют авторы, на каналы которых вы можете подписаться. Но мы тут изучаем, как стримить на Твиче самому, так что подписки на другие каналы пока подождут.
Настройка трансляции
Для стрима на Твитче обычно используется две программы XSplit и Open Broadcaster Software (OBS). Первое приложение платное, но дает больше возможностей. Однако для новичка вполне хватит функций OBS.
Если канал будет пользоваться популярностью и приносить доход, то потом можно перейти на XSplit.
- Запустите OBS. Раскройте меню «Настройки» и перейдите в раздел «Настройки».

- На вкладке «Общие» создайте профиль. Впишите название и щелкните «Добавить». Можно создавать сразу несколько профилей. Профиль «Untitled» удалите, он не нужен.

- Перейдите на вкладку «Кодирование». Здесь настраивается качество трансляции.
Убедитесь, что в настройках отмечены пункты «CBR (постоянный битрейт)» и «CBR паддинг». Максимальный битрейт установите не выше 2300. Картинка будет передаваться в качестве 1280×720 без лагов, при условии, что у вас нормальная скорость интернета. Аудио настройки поставьте следующие: кодек AAC, битрейт 128, формат 48 kHz, канал stereo. Щелкните «Применить» для сохранения параметров.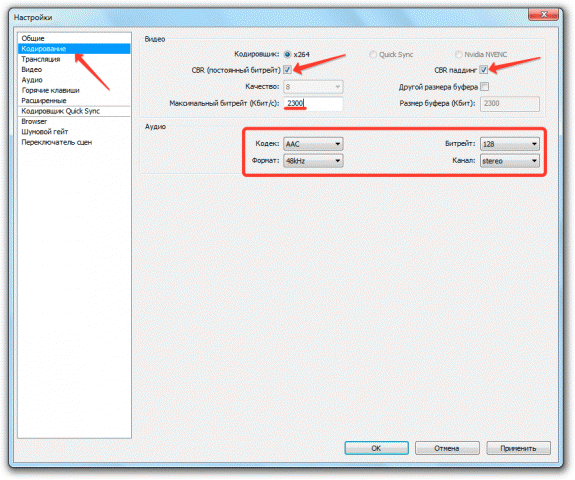
Перейдите на вкладку «Трансляция» и укажите параметры стриминга. Пойдем по порядку:
- Режим – прямой эфир.
- Сервис вещания – Twitch.
- FMS URL – укажите подходящий сервер. Узнать его можно с помощью программы JTVPing. Запустите её и посмотрите, у какого сервера наименьший пинг. Его и выберите в строке «FMS URL».

- Play Path/Stream Key – перейдите по ссылке http://www.twitch.tv/broadcast/dashboard/streamkey и нажмите «Показать ключ». Скопируйте полученный ключ в строку в настройках OBS.

- Автопереподключение – ставьте отметку.
- Задержка автопереподключения – время, через которое OBS попытается повторно запустить стрим, если он перестанет работать. Оставьте 10 секунд. Задержку тоже оставьте без изменений – 0 секунд.

Если внизу вы видите сообщение о том, что какие-либо параметры установлены неверно, нажмите кнопку «Оптимизировать». Программа самостоятельно подберет настройки для работы с Twitch.
Видео и аудио
Перейдите на вкладку «Видео» и поставьте разрешение 1920×1080. Соотношение сторон изменится автоматически на 16:9. Установите значение FPS 30 кадров в секунду. Сохраните конфигурацию, нажав «Применить».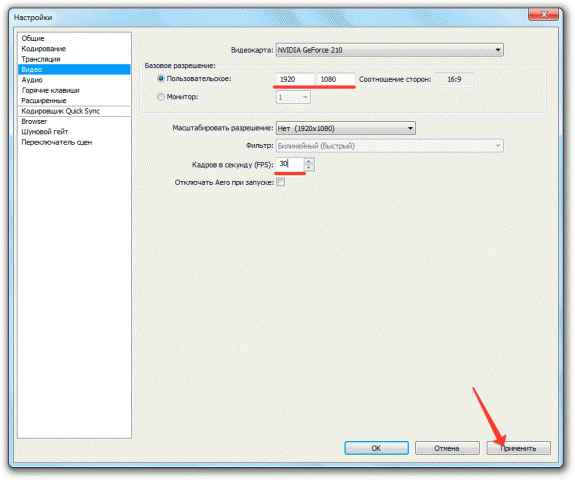
Откройте вкладку «Аудио». Выберите устройство воспроизведения и микрофон, которыми вы будете пользоваться во время стрима, чтобы общаться со зрителями канала.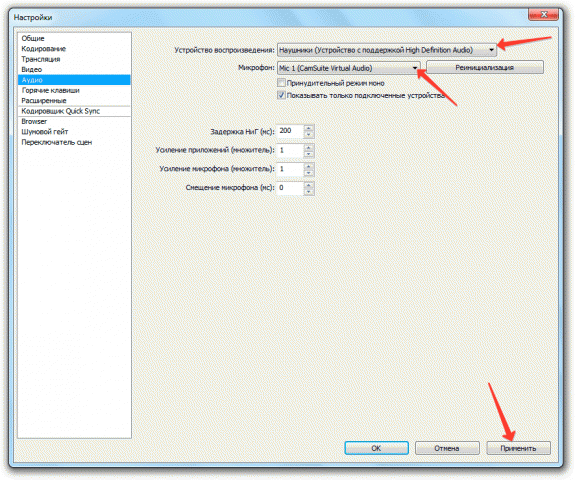
Остальные аудио-настройки можно не менять. Нажмите «Применить» для сохранения новой конфигурации.
Горячие клавиши и расширенные настройки
На вкладке «Горячие клавиши» вы можете назначить определенные кнопки на клавиатуре, нажатие на которых будет запускать выполнение определенной функции. Например, вы не хотите, чтобы зрители слышали, что происходит в помещении, откуда вы стримите. Активируйте функцию «Нажми и говори» и назначьте горячую клавишу, при нажатии на которую вы сможете управлять тем, что слышат подписчики.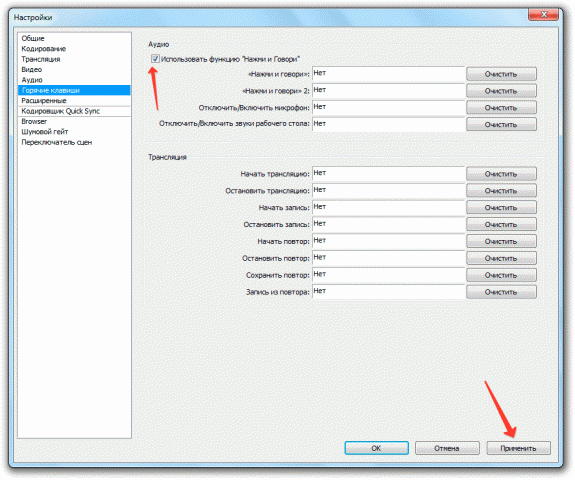
То же с трансляцией: горячие клавиши помогут сэкономить время при управлении прямым эфиром и работе с повторами.
Что касается вкладки «Расширенные настройки», то к уже имеющимся параметрам добавьте кодирование в полном спектре, подгонку звука под тайминг видео и улучшенную синхронизацию микрофона.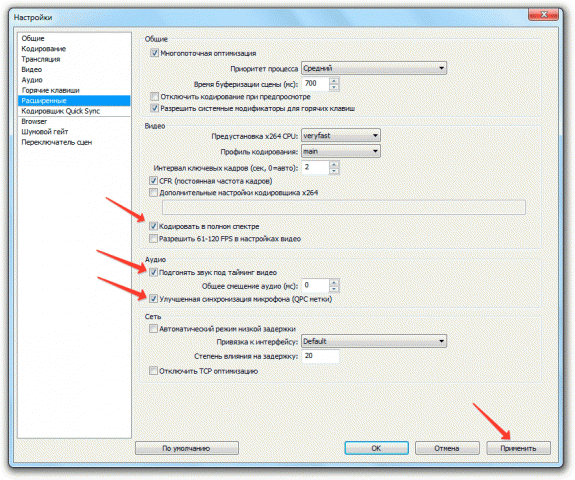
Не забудьте сохранить внесенные изменения, нажав кнопку «Применить».
Создание сцен и источников
Вернитесь в главное окно OBS. Внизу есть два поля: «Сцены» и «Источники». Разберемся с этими понятиями.
- Сцена включает в себя несколько источников.
- По сути, сцена – это игра, геймплей которой вы стримите. Например, я хочу стримить геймплей Serious Sam. Именем сцены будет название игры.
- В сцене «Serious Sam» будет два источника – игровой процесс и моя веб-камера, чтобы подписчики видели, как я выгляжу. Зайдите на любой канал на Твитче, и вы сразу поймете, как это выглядит.
- Источники накладываются как слои. Источник, который выше в списке, находится на переднем плане.
Закончили с теорией, создадим первую трансляцию. Раскройте меню «Набор сцен» и нажмите «Создать». Укажите имя сцены. Я пишу «Serious Sam», так как хочу стримить эту легендарную игру 2001 года.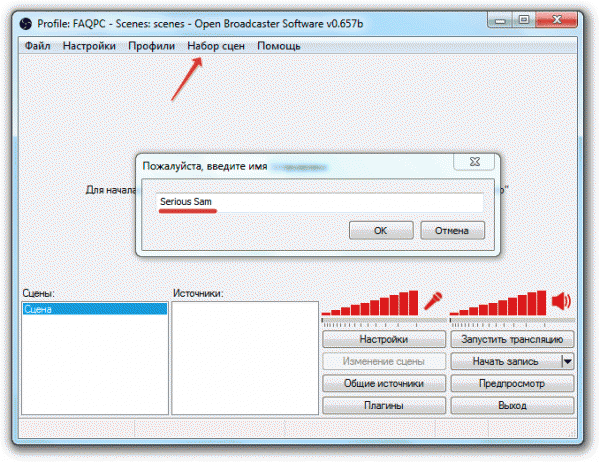
Дальше нужно добавить источники – игровой процесс Serious Sam и изображение, захваченное с моей веб-камеры. Добавим игру:
- Запустите и сверните игру. Если вы не запустите игру, то она не отобразится в списке приложений.
- Щелкните правой кнопкой по пустому полю «Источники», нажмите «Добавить» и выберите «Игра». Введите имя.

- В строке «Приложение» выберите запущенную игру.
- Отметьте пункты «Растянуть на весь экран» и «Захват мыши».

Дальше нужно добавить второй источник: изображение, слайд-шоу, текст. Пользуемся инструкцией, приведенной выше. Чтобы посмотреть, что получилось, кликните по кнопке «Предпросмотр».
Если хотите удалить источник или изменить его положение, нажмите кнопку «Изменение сцены». Выделите на экране предпросмотра источник и передвиньте его или удалите.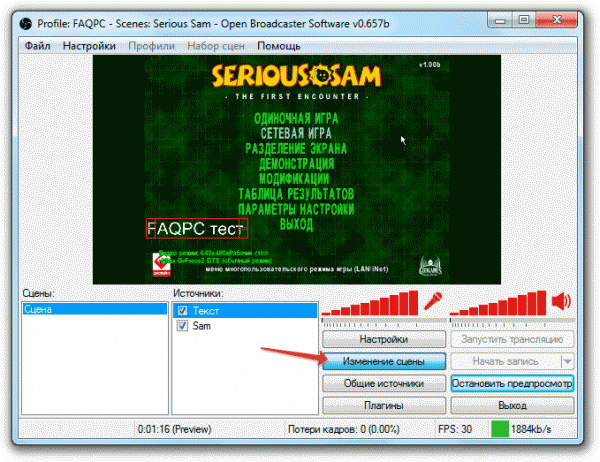
Настройки завершены. Нажмите «Начать трансляцию», чтобы запустить первый стрим на своем канале. Дальнейшее развитие канала зависит уже от вас: будете делать качественный контент, быстро получите много подписчиков.
Интересные статьи по теме:
Как стримить на Твич и Ютуб одновременно? Тема, не требующая особых умений, однако для ее изучения понадобится немного вашего времени. Говоря о преимуществах, первое, что приходит в голову — расширение аудитории. Ведь на не сильно просматриваемых каналах новичков 10 зрителей — уже успех, а если их будет по 10 на двух площадках? Если счет идет на тысячи, то удвоение — серьезный шаг к развитию аккаунта и приобретению популярности. О том, как вести параллельную трансляцию на двух сетях-гигантах — далее в нашем руководстве.


Как стримить на Твиче и Ютубе одновременно через restream.io


Совместить эфиры можно посредством использования стороннего сервиса. В интернете их очень много, но рассмотрим как запустить стрим на Твич и Ютубе вместе на примере работу одной из самых востребованных — restream.io.
Регистрация


Регистрационное окно расположено главной странице restream.io. Заполните все поля:
- «Email»;
- «Password»;
- нажимаем зарегистрироваться «Sign Up Now».
- Подтвердите аккаунт через почту.
Настройка вывода трансляции
Чтобы корректировать в параметрах вывод видео, нужно перейти в раздел вещания. Для такого действия чаще всего используется ОБС, но можно применить и любой другой аналогичный софт.
- Найдите пункт Speed Test. Она по умолчанию расположена под основным плеером.


- Сделайте выбор сервиса. Ориентируйтесь на минимальный пинг — задержку.


- Перейдите в панель управления, и найдите там сервер с максимальным качеством.


- Копируйте Stream Key.
- Откройте ОБС или любую другую программу для стрима.
- Перейдите в Файл.
- Откройте параметры вещания.


- Там укажите все нужные пункты.
Настройка OBS
Устанавливаем программу, если она еще не была скачана, переходим во вкладку «Вещание». Далее параметры такие:
- Сервис приложения: Restream.io.


- Сервер: Russia (Moscow) (здесь пункт может изменяться, потому что он работает рандомным образом, и выдает наиболее мощный и стабильный в эту минуту).
- Скопированный ключ потока.






Настройка чата
Очень важный момент — рестрим с двух страниц. Однако для более эффективного удержания аудитории со всеми нужно поддерживать контакт. Главный канал — чат.
С площадкой restream.io даже если вы решили стримить в одну социальную сеть, чат является более удобным.
И его создание не отнимает много времени. Для этого зарегистрируйтесь и привяжите канал, на котором вы стримите. OBS либо другую программу для работы чата настраивать на ключ потока restream.io не потреббуетмя.
Тестирование видео потока
Чтобы проверить качество передаваемого стрима, запустите тестовую трансляцию. Этот инструмент доступен в настройках.






Дополнительные инструменты
Их всего три, и они способствуют упрощению практического использования.
- Titles $ Games — параметр для смены названия трансляции.
- Social Alerts — позволяет подключить сервис к Twitter либо Facebook, чтобы оперативно делать анонсы трансляций, к примеру.
- Stream History — статистика завершенных эфиров.
Платные услуги
Чтобы подключить на 2 страницы, но с одной площадки, создана опция Doubling $4.99/m. По умолчанию бесплатно к подключению доступен только 1 аккаунт.
Custom RTMP $14.99/m — настройка собственного сервера. Transcoding $2/h — настройка битрейта на своем потоке.
Запускаем трансляцию сразу на YouTube и Twitch через GoodGame


Для синхронного запуска стрима на двух ресурсах мы рекомендуем использовать сайт GoodGame. Это специализированный софт, который помогает геймерам качественно и правильно обрабатывать инструменты трансляции.
Регистрация
GoodGame в данной цепи — звено для создания рестрима. Поэтому понятно, что сам эфир мы будем запускать здесь. Далее описываем ваши действия пошагово:
Настройка OBS Studio
Среди профессиональных программ для стриминга одной из лучших по праву считается OBS Studio. Это площадка, где вручную можно вывести любой необходимый параметр, а для качественной трансляции геймер сам выбирает что и как ему транслировать.
Чтобы настроить софт под стрим нужно:
Запуск рестрима
Как одновременно стримить на Twitch и Youtube? Делаем это из источника GoodGame, к которому привязаны все нужные аккаунты:
- Заходим на канал ГудГейм, нажимаем шестеренку и выбираем 2 рестрима Твич и Ютуб;


- Находим ключ потока Твич. Для этого входим на сайт, кликаем аватар и переходим в панель управления;


- Переходим в раздел «Канал»;


- Кликаем на «Ключ трансляции»;


- Выбираем «Показать ключ»;


- Копируем и вставляем на сайт ГудГема;


- Далее находим ключ стрима Ютуба. Кликаем на аву и переходим в «Творческая студия»;


- Дальше «Прямые трансляции»;


- Во вкладке «Настройки видеокодера» находим Key, копируем и вставляем на сайт;


- Все готово. Нажимаем кнопку «Начать рестрим» и можете вести трансляцию.


Альтернативные сервисы
Один из аналогичных ГудГейму — looch.tv. И еще один популярный аналог — Restream Chat. Они все работают по принципу главного узла связи для соединения потоков каналов.
Twitch — это популярная платформа для онлайн видеотрансляций, которую ежедневно посещает порядка 15 миллионов человек. Контент на платформе создают как серьезные организации (преимущественно киберспортивные), так и обычные пользователи. Любой желающий может создать канал на твиче и стримить все, что пожелает: прохождение игр, игру на музыкальных инструментах, приготовление еды и напитков. И чтобы стать успешным стримером, не обязательно быть профессиональным геймером, музыкантом или кулинаром, достаточно создавать уникальный и интересный контент.
Что нужно, чтобы стать стримером на Твитч
Популярные стримеры зарабатывают хорошие деньги на своих трансляциях. Однако все они начинали с одного-двух подписчиков и зарабатывали популярность упорным трудом. Поэтому первое, что нужно начинающему стримеру, — это терпение. Также вам потребуется мотивация. Если единственная ваша цель — заработок денег, вы вряд ли добьетесь успеха. Заработок появится, когда ваш канал уже будет раскручен, а до этого придется выезжать на голом энтузиазме. Если вам будет скучно и неинтересно, зрители это поймут и просто пойдут на трансляции других, более мотивированных стримеров. Ну и, конечно, вам потребуется кое-какое оборудование, без хорошей техники и аксессуаров качественную трансляцию не создать.
Хороший компьютер
Системные требования Твича достаточно простые, однако для более менее стабильного стрима вам потребуется современный компьютер. Одновременно запущенная игра и видеотрансляция сильно перегружают ПК. А если ваша трансляция будет постоянно прерываться и лагать, от вас убегут даже самые лояльные зрители. Twitch рекомендует использовать компьютеры со следующей комплектацией:
- процессор Intel Core i5-4670 или аналоги;
- минимум 8 Гб оперативки;
- операционная система Windows 7 и новее;
- видеокарта с поддержкой Direct X 10;
- интернет со скоростью загрузки не менее 3 Мб!
Но, конечно, многое зависит от контента, который вы намерены продвигать. Некоторые компьютерные игры сильно перегружают процессор и требует много оперативки, тогда как другие отлично идут даже на слабеньких ПК.
Камера и микрофон
Большинство стримеров использует и камеру, и микрофон во время трансляций. Во-первых, зрителям интересно видеть игрока или музыканта. Во-вторых, неотъемлемой частью многих стримов является общение с аудиторией. Тратить огромные деньги на профессиональные аксессуары совсем не обязательно, но и самые дешевые гаджеты на пользу не пойдут. Неплохие бюджетные микрофоны Samson Go Mic и Blue Yeti Nano. А если говорить о камере, то лучше всего приобрести Logitech HD Pro C920. Всего за 50 долларов вы получите камеру, способную снимать в качестве 1080. А если не хотите дополнительно тратиться на хромакей, обратите внимание на Logitech C922. Эта камера автоматически удаляет фон.
Настройка канала
Если вы уже придумали, что стримить, и у вас есть вся необходимая для этого дела техника, самое время настроить канал. Для начала вам нужно будет создать аккаунт на самом Твиче. После регистрации зайдите в «Панель управления», найдите в меню вкладку «Категория» и укажите игру, которую намереваетесь стримить. В завершении придумайте название своего канала.
Программное Обеспечение для Twitch стриминга
Для Twitch стриминга необходимо установить на свой ПК приложение для трансляции. Если не хотите тратиться на подписку, выбирайте Open Broadcaster Software (OBS). Это приложение можно установить на компьютер с любой операционной системой. Если же у вас Windows, можете взять во внимание XSplit. Правда, все самые интересные фичи этого приложения доступны только для владельцев платной подписки.
Как стримить на твиче с консоли
Запустить стрим можно не только с компьютера, но и с консоли. Проще всего это сделать, если у вас PS4 или Xbox One. В первом случае вам вообще не придется ничего устанавливать, запустить трансляции возможно непосредственно из главного меню. А в Xbox One есть специальное приложение, которое так и называется Twitch.
Если же у вас какая-то другая консоль, например, Nintendo Switch, придется заморочиться. Без ПК и специального оборудования запустить видеотрансляцию, к сожалению, не получится. Хороший вариант для таких ситуаций — Elgato Game Capture HD. Устройство позволяет записывать 1080 видео с различных консолей.
Трансляция при помощи XSplit
Если вы уже установили XSplit, запускайте приложение. Первым делом нужно выбрать сцены, которые будут видны зрителям во время трансляции. Как правило, их две: сцена с игрой и небольшой окошко с вашим лицом. После нужно настроить разрешение стрима. Если выставить все на максимум, видеокарта может не потянуть. Поэтому для улучшения производительности стоит пожертвовать разрешением. Также обязательно нужно выбрать FPS. В бесплатной версии XSplit доступно не более 25 кадров в секунду. Но если вы оформите платную подписку, то сможете получить все 60. Впрочем, новичкам можно работать и с 25-ю кадрами. В завершении зайдите на Twitch, привяжите приложение к своему аккаунту и запустите трансляцию.
Трансляции с консолей Xbox One и PS4
Если у вас есть консоль, попробуйте провести трансляцию через нее. Это очень просто, идеальный вариант для новичка. Вы получите бесценный опыт и сможете понять, хотите ли вы в дальнейшем заниматься стримингом. Если у вас Xbox, скачайте и запустите бесплатное приложение Twitch. Вы также можете воспользоваться Mixer — бесплатной платформой от Microsoft. Если же у вас PS4, воспользуйтесь встроенной функцией Share.
Стрим со смартфона и планшета
Стримить с планшета или смартфона также возможно. Официальное приложение Twitch доступно как для Android, так и для iOS. Вы сможете выходить в прямой эфир, используя камеру портативного устройства. Что можно стримить таким образом? Все, что, на ваш взгляд, будет интересно вашей аудитории: путешествия, занятия живописью, музыкой или йогой, просто беседы с подписчиками.
Стримить игры с телефона тоже можно, но несколько сложнее. Для этого вам понадобятся сторонние приложения. Например, на Android можно установить Screen Stream Mirroring.
Что стримить на Twitch
На сегодняшний день на платформе Twitch зарегистрировано порядка двух миллионов стримеров. Действительно популярными стали лишь десятки. Конкуренция чрезвычайно высокая, но это не значит, что у вас нет шансов оказаться среди лучших. Главное, создавать контент, который будут потреблять. Видеотрансляции на Твиче — это не просто геймплей, а полноценное шоу. В этом деле не так важно, насколько хорошо вы играете, имеет значение, что вы при этом делаете. Некоторые геймеры стримят в забавных костюмах и активно общаются с публикой, другие выполняют различные задания от подписчиков, третьи ставят рекорды в прямом эфире.
Не забывайте, что стримить можно не только игры. Большим спросом пользуются музыкальные стримы. Также на Твиче есть категория «Общение», где стримеры что-то обсуждают, играют в настольные игры, смотрят фильмы, проводят викторины, демонстрируют свои увлечения и так далее. Если вы задумываетесь о запуске собственной трансляции, задайте себе вопрос «Почему люди должны это смотреть?». Если у вас есть ответ, то дерзайте.
Советы от успешных стримеров Twitch
Большинство стримеров с Твича — позитивные и коммуникабельные люди. Они тепло встречают новичков и зачастую делятся полезными советами. Например, Джеффри Цинц, который прославился игрой в Hearthstone, записал ролик, в котором рассказал о шести ключевых моментах стриминга. Если вы сосредоточитесь хотя бы на одном, то у вас будут все шансы добиться успеха и признания.
Найдите свою нишу
Все известные стримеры добивались успеха с большим трудом, за исключением разве что киберспортсменов. Например, Burke Black собирал 23 тысячи подписчиков в течение двух лет. Что он для этого делал? Надевал пиратский костюм и активно общался со зрителями, даже если их было очень мало. Он создал на своем канале ламповую атмосферу, и теперь тысячи зрителей с нетерпением ждут его вечернее шоу.
Опять же, необязательно зацикливаться на играх. У каналов из категорий «Кулинария» и «Творчество» бывает несколько сотен тысяч фолловеров. Если вы будете заниматься любимым делом, то сумеете раскрутиться и привлечь внимание пользователей. Главное, получать удовольствие от трансляций. Если вы будете стримить через силу, с нетерпением ожидания окончания трансляции, зрители это заметят и больше не зайдут на ваш канал.
Будьте последовательны
Если вы хотите заполучить постоянную аудиторию, вам нужно, во-первых, определиться с тематикой трансляции, и, во-вторых, придерживаться расписания. Если зритель зайдет к вам на канал смотреть, например, Dota 2, и увидит, что вы играете в CS:GO, то, скорее всего уйдет на канал стримера, который транслирует игру в Dota 2. То же самое касается расписания. Аудитория должна знать, когда именно вы проводите трансляции. Если вы будете делать это, полагаясь исключительно на настроение и вдохновение, на ваших трансляциях всегда будет разное число зрителей.
Заведите друзей
Многие популярные стримеры еще в начале своего пути нашли друзей по интересу. Вы также можете стримить с друзьями или попытаться выйти на уже состоявшегося стримера. Игрок в Dota 2 Cartman, у которого сейчас свыше 340 тысяч фолловеров, когда-то напросился играть с популярным стримером Versuta. И если раньше его знали, как подписчика Версуты, то сейчас он может похвастаться не меньшим числом подписчиков.
Общайтесь со своей аудиторией
Общение во время трансляции — едва ли не самая главная задача стримера. Зрителям крайне важен эффект присутствие и коммуникация. Поэтому на трансляциях зачастую есть чат, где зрители общаются между собой и задают вопросы стримеру. Если вы будете их игнорировать, аудитория быстро разбежится. Разумеется, это достаточно сложно, но никто и не говорил, что быть стримером легко. Берите пример со стримерши omgitsfirefoxx, которая называет своих подписчиков своей семьей, узнает постоянных зрителей, интересуется их жизнью и, что самое главное, делает это искренне.
Другие платформы для стрима
Twitch — далеко не единственная платформа для стриминга, однако, бесспорно, самая популярная и востребованная. Если же Твитч вам по каким-то причинам не подходит, обратите внимание на следующие платформы:
- YouTube;
- Instagram;
- Вконтакте;
- Mixer;
- WASD.TV!
Все перечисленные выше платформы можно использовать бесплатно, но учтите, что наибольший охват зрителей все-таки у Твича. Если вы хотите не только производить контент, но и в дальнейшем зарабатывать на нем, отдайте предпочтение платформе, где легче всего найти зрителей.
Стать стримером несложно. Особенно, если вы умеете играть в какую-то компьютерную игру, и у вас есть более менее современный компьютер. Куда сложнее стать успешным стримером. Для этого нужна не столько техника, сколько софт скилы. Хороший стример — это, прежде всего, хороший артист. Никто не станет смотреть, как вы с озабоченным лицом проходите какую-то игру. Ваша трансляция должна быть увлекательным шоу, тогда вас будут смотреть.
Некоторые стримеры пытаются привлечь аудиторию так называемым шок-контентом. Но это достаточно рискованное решение. Во-первых, не факт, что зрителям это понравится. Во-вторых, ваш контент может противоречить правилам Твича. За оголенные участки тела, оскорбления, дискриминацию и различные провокации вы очень быстро получите бан.
Если вы хотите стать успешным и узнаваем стримером, наберитесь терпения. Сначала вас вообще никто не будет смотреть, это нормально. Потом появятся одинокие зрители. Продолжайте трудиться, и их число обязательно возрастет. Аудиторию придется нарабатывать месяцы, а то и годы. Но если вы все будет делать, результат обязательно будет.
Также крайне важно не обращать внимание на хейтеров. Даже самые способные, талантливые и выдающиеся личности поддаются критике. Невозможно нравиться всем. Если вы будете принимать близко к сердцу все гадости, которые вам будут писать, вы не сможете стать популярным. Не злитесь и не обижайтесь, просто игнорируйте хейтеров. зачастую они пишут оскорбления только для того, чтобы спровоцировать стримера.
Интернет-трансляции сегодня очень популярны: люди делятся с миром самыми разными вещами — от простых болталок до профессиональных мастер-классов и коллективных онлайн-игр. Как начать стримить на Twitch tv, если вы тоже хотите создавать трансляции? С первого взгляда организация процесса может показаться сложной, однако на деле разобраться во всем может любой человек.
Что нужно для стрима на Twitch (подготовка) с компьютера
Проведение стрима на Twitch требует предварительной подготовки — создания учетных записей на некоторых сервисах, установки и настройки ПО на компьютер, подбора подходящего оборудования.

Учетная запись на Twitch
Создайте на Twitch учетную запись. Для этого перейдите на www.twitch.tv, а затем:
- Нажмите на “Регистрация”.

- Заполните форму и нажмите на “Зарегистрироваться”.

- На указанную почту придет код — введите его в форму на экране.

Далее система предложит выбрать интересующие вас темы (игры, каналы). Этот шаг можно пропустить.
Программы, чтобы начать стримить с компьютера
Чтобы стримить на Twitch, необходима вспомогательное ПО, которое обеспечит трансляцию видео в интернет. Также оно включает в себя функционал для записи и оформление стрима. Например, это могут быть следующие программы для стрима на Twitch:
- Xsplit Broadcaster. Платный сервис, позволяющий вести потоковое вещание. Один из самых востребованных у популярных стримеров. Обладает широким функционалом, позволяющим выполнять одновременно множество действий.

- Open Broadcaster Software (OBS). Бесплатная, полностью русифицированная программа, места занимает совсем немного — менее 250 Мб. Функционал удобный и в целом понятный, но скромнее, чем в Xsplit Broadcaster.Далее мы будет описывать создание и запуск стрима, используя в качестве примера именно Open Broadcaster Software.

Обе программы поддерживают большинство крупных сервисов потокового вещания (и Twitch в том числе).
Учетная запись на донат-сервисе и в платежной системе
Если предполагается сбор донатов*, то перед тем, как начать стримить с телефона на Twitch нужно подключить специальный сервис. Можно использовать: Чтобы
- DonationAlerts. На его примере в этой статье описаны настройки для получения донатов.
- DonatePay.
- Twitchalerts.
- DonateLab и проч.
*Донат — добровольная финансовая поддержка от зрителей канала.
Кошелек в платежной системе понадобится для вывода денег. В какой именно — зависит от того, что доступно в выбранном вами донат-сервисе. Обычно это вывод на карту, Яндекс.Деньги, Киви, PayPal.

Оборудование, чтобы начать стримить
Если вы задумались о том, как стать стримером на Twitch, то вам совершенно точно понадобится следующее оборудование:
- Компьютер с достаточно мощным процессором, хорошей видеокартой и оперативной памятью от 8 Гб (желательно).
- Дополнительный монитор. Это опционально, можно обойтись и без него, однако стрим вести будет удобнее, если в одном мониторе идет игра, а в другом отображается окно программы для стрима.
- Веб-камера. Понадобится, если трансляция будет включать в себя съемки (вас, например).
- Микрофон и наушники. Можно вместе, можно по отдельности.
- Периферия. Мышь, клавиатура, геймпад и проч. — все, что вы используете обычно для игры.
- Все, чем обеспечивается доступ к интернету. Тут главный критерий — скорость доступа, чтобы спокойно вести стрим на Twitch.

Скачивание и установка Open Broadcaster Software
- Зайти на сайт Open Broadcaster Software.
- Нажать на кнопку с названием операционной системы, на которой работает ваш компьютер.

- Откроется окно проводника. Здесь нужно указать место сохранения загрузочного файла. Далее жмем на “Сохранить”, чтобы начать скачивание.
- Когда скачивание завершится, запустите установочный файл (из раздела “Загрузки” в браузере или из места, указанного для сохранения.
- Нажмите “Да”, когда система запросит разрешение на дальнейшие действия.
- В окне установщика выберите “Next” → “I Agree” → “Next”.

- Если вы хотите начать стримить с использованием камеры RealSense, в окне Choose Components отметьте пункт “Plugins” (галка автоматически встанет и в “RealSense Sourse”).
- Нажмите на “Install” а затем, когда процесс установки будет окончен — на “Finish”.*
Ниже приведены инструкции, как настроить OBS для стрима на Twitch.
*Если хотите, чтобы OSB первый раз запустилась автоматически, до нажатия на “Finish” поставьте галку на “Launch…”.
Настройка: шаг 1 (OSB)
Начать советуем с автоматического отладчика — система предложит это сделать при первом запуске программы. “Мастер” выполнит необходимые тесты и выставит базовые, подходящие для начинающего пользователя настройки OBS для стрима на Twitch.
| Работа с “Мастер автоматической настройки” | |
| Информация об использовании (для чего Мастер должен оптимизировать программу) | Выберите “Для трансляции, запись вторично” или “Только для записи”. |
| Настройки видео | Разрешение. Если у вас средний по мощности компьютер, оставьте значение “Использовать текущий” (1600х900), для мощной машины — 1920х1080, для слабой — 1280х720. |
| FPS (частота кадра). Оставить “60 или 30, но предпочитать 60, когда это возможно” | |
| Информация о трансляции | Сервис — Twitch |
| Подключить канал. В окне авторизации ввести логин и пароль → подтвердить действие → Разрешить → выставленные галки оставить как есть → Далее → программа выполнит ряд тестов → Применить настройки. |
Обратите внимание: если нажали что-то не то, внося изменения в настройки OBS studio для стрима на Twitch tv, вызовите автоотладчик. Для этого нажмите на кнопку “Инструменты” в верхней части окна программы и выберите “Мастер автоматической настройки”.
Настройка: шаг 2
На док-панели “Управление”, которая находится в правом нижнем углу экрана, нажмите на кнопку “Настройки”. Далее переключайтесь между разделами и приводите указанные в таблице пункты в соответствующий вид. Дополнительная настройка OBS для стрима Twitch 2019 описана в таблице ниже.
| Раздел → Подраздел | Пункты, которые нужно отметить |
| Общие → Вывод. | “Показывать окно подтверждения при запуске трансляции” “Показывать окно подтверждения при остановке трансляции” |
| Общие → Привязка расположения источника | “Включить” |
| Общие → Вещание | Пункт “Сервер”. Для Twitch, если по умолчанию стоит “Автоматически”, ничего не изменяем. В прочих случаях следует выбрать сервер, наиболее близкий к вам территориально.* |
| Вывод → Режим вывода | “Простой” |
| Вывод → Битрейт видео | Для разрешения 1280х720 начинаем с битрейта 2000, для прочих — с 3500. Максимально возможный битрейт для Twitch — 6000. |
| Вывод → Формат записи | Переставить отметку с “flv” на “mp4” или “mkv”. |
| Аудио → Частота дискретизации | 48 |
| Горячие клавиши | Ознакомьтесь с разделом. Возможно, для каких-то действий вы захотите назначить горячие клавиши.** |
| Расширенные → Путь записи | Указать место, куда должны сохраняться записи стримов. |
*Чем ближе сервер, тем выше скорость потока и меньше проблем в трансляции.
**На включение / выключение, запуск / остановку, показать / скрыть и пр. для одной и той же функции можно назначать одну и ту же комбинацию.
Тестовый стрим
Как сделать тестовый стрим на Twitch чтобы посмотреть, устраивают ли вас выполненные настройки:
- Войдите в свой аккаунт на Twitch
- Кликните на аватарку, затем «Панель управления автора»;

- «Состояние трансляции» — «Как запустить тестовую трансляцию»;

Следуем инструкции на экране. Тестовый стрим не будет транслироваться в интернет и его не увидит никто, кроме вас.
Как оформить и запустить стрим на Twitch через OBS
Оформление — это важный этап подготовки перед тем, как начать стрим. Делается оно через программу, в которой создается сама трансляция (нашем случае это OBS). Сюда входит:
- Обеспечение захвата поля деятельности — игры, рабочего стола, источника медиа (камеры), подключение устройства захвата видео и пр., словом, того, что будет обеспечивать подачу основной информации.
- Добавление на экран стрима блоков различной информации. Это могут быть логотипы, окошко камеры, направленной на стримера, бегущая строка, текстовые блоки, предложения сделать донат и пр.
Для каждого стрима или вида стримов формируется своя сцена, включающая в себя элементы п. 1 и п. 2. Док-панель со сценами по умолчанию находится в левой части окна OBS.
Как оформить видео, чтобы запустить стрим на Твиче через OBS:
- Добавить сцену. Док-панель Сцены → “+” → ввести название сцены → Ок.
- Добавить основное поле стрима. Кликнуть на название сцены → док-панель Источники → “+” → выбираем источник (Захват игры, Захват экрана, Устройство захвата видео и пр.) → в строке “Создать новый” вписываем название (напр. название игры) → Ок → выполняем требуемые настройки → Ок.
- Добавление дополнительной информации, которая будет размещена поверх основного экрана. Все делается точно также, как при добавлении основного поля — только источники выбираются другие.
- Изменить расположение слоев относительно друг друга. Источники → щелкнуть правой кнопкой мыши на название источника → Порядок → выбрать Переместить вниз / наверх / выше / ниже. Пробуем разные варианты до тех пор, пока общая композиция на экране не будет вас устраивать.*
*Самый нижний слой — основное поле, поверх него и друг на друга накладываются блоки всех остальных источников.
Как начать подготовленный стрим на Twitch
Если вы все подготовили, можно приступать. Как начать стрим на Твиче:
- Авторизироваться на Twitch → нажать на иконку профиля → Канал.
- Открыть окно OBS → выбрать ранее созданную сцену → Управление → Запустить трансляцию (если нужно, также жмем на “Начать запись”).
- На странице канала на Twitch на экране воспроизведения нажать на “Играть”.
Поставить трансляцию на паузу можно прямо с экрана на Twitch, а остановить стрим или прекратить его запись — из OBS, док-панель “Управление”.
Как стримить можно узнать из видео, в нем вы сможете увидеть все более наглядно и подробно:
Настройки стрима через OSB и на Twitch
Тут мы упомянем о самых основных моментах. Как настроить стрим на Твиче через OBS:
- Поменять оформление стрима. OBS → Сцены → щелкнуть левой кнопкой мыши по названию сцены, которую нужно активировать. Это можно делать, не останавливая трансляцию.
- Включить док-панель с чатами. OBS → Меню → Вид → Док-панели → Чат.
- Как добавить чат на стрим OBS в Twitch. OBS →Чат → Комнаты → Создать комнату → вписать название → Все → выставить разрешения → Создать. Изменения отобразятся также в чате трансляции на Twitch.*
- Как сделать закрытый стрим в Twitch, перед тем, как начать. Twitch → иконка вашего профиля на Twitch → Канал → Чат трансляции → Параметры (шестеренка) → Инструменты модераторов → отметить “Чат только для фолловеров” → выставить срок в “Надо быть фолловером на протяжении …”.
- Создать комнату для модераторов или дополнительные чаты для зрителей. Twitch → иконка вашего профиля на Twitch → Канал → Чат трансляции → Комнаты → Создать.
- Добавить название стрима и теги к нему, добавить текст уведомления о начале стрима. Twitch → иконка вашего профиля на Twitch → Канал → Редактировать (под экраном воспроизведения) → внести необходимые данные.
*Создать чат также можно прямо на сайте Twitch: кликнуть по иконке профиля → Канал → Комнаты → Создать.

Настройка донатов
Перед тем, как начать стримить на Twitch с донатом, нужно выполнить ряд настроек. Система донатов работает с использованием специальных сайтов. Рассмотрим ситуацию на примере Donation Alerts:
- Регистрация. Перейти на donationalerts.com → Войти →Twitch → Разрешить → ввести имя пользователя → Зарегистрироваться.
- Создание сбора. Виджеты → Сбор средств → Добавить новую цель сбора → заполнить форму → Сохранить.
- Настройка виджета для сбора. Виджеты → Сбор средств → Настройки виджета → внести необходимые изменения → Сохранить.
- Настройки ссылки для отправки сообщений. Настройки → Страница отправки сообщений → в разделе Дизайн заполнить поля Текст на страницы и Текст кнопки → по желанию внести другие изменения → Сохранить.
Ссылка на донаты в Twitch размещается в виде кнопки-баннера под экраном трансляции. Для удобства мы разбили инструкцию на два этапа:
- Создать и оформить кнопку. Кликнуть по иконке профиля Twitch → Канал → Редактировать панели (под экраном трансляции) → “+” → Добавить текст или панель с изображением → выбрать изображение *.
- Добавить ссылку к кнопке. Авторизироваться на donationalerts.com → Настройки → Страница отправки сообщений → скопировать ссылку. → вернуться к оформлению кнопки на Twitch → в поле “Ссылки изображения на … “ вставить скопированную ссылку → Отправить.
Не забудьте проверить, работает ли кнопка: при нажатии на нее система должна перенаправлять пользователя на страницу с платежной формой.
*Изображение для панели следует заранее подготовить в любом фоторедакторе.

Как начать стрим на Twitch с телефона
У Twitch есть мобильное приложение, позволяющее начать стрим без “посредников” вроде Open Broadcaster Software. Просто нажимаете “Начать стрим”, разрешаете программе использовать камеру и микрофон, указываете название и трансляция начинается. А еще можно стримить, например, с IPhone на Twitch и прямо в процессе переключаться между передней и задней камерой устройства.
Но! Мобильная версия Twitch не позволяет делать стримы с демонстрацией экрана устройства. Если вам нужна такая возможность — скачайте дополнительное ПО. Это может быть, к примеру, Screen Stream Mirroring. Устанавливаете, подключаете к аккаунту Twitch, нажимаете “Play” и стрим запускается.



Обратите внимание: упомянутые программы доступны для смартфонов на iOS (Айфоны) и на Android. Скачать их можно в App Store и Google Play соответственно.
Про донаты
Донат-сервисы существуют и в виде мобильных приложений. Однако все настройки, создание сборов, размещение кнопок и пр. осуществляются в браузерных версиях программ. Возьмем для примера упомянутый в первой части статьи Donation Alerts. В его мобильной версии вы можете просматривать игровые трансляции с Twitch, переписываться в чатах стримов и т. д. Тут даже нет возможности просматривать информацию об имеющихся и поступающих донатах.

Каким должен быть смартфон, пригодный для стримов
На самом деле для стрима подойдет практически любой смартфон: все, что сегодня продается, работает на подходящих платформах (iOS, Android) и обладает достаточно мощной начинкой. Но для комфортного ведения трансляции и хорошего качества видео устройство должно обладать следующими особенностями:
- Камера с хорошей стабилизацией (это особенно важно для съемки с рук, без штатива).
- Емкий аккумулятор. Стрим включает в себя сразу несколько процессов, активно “поедающих” заряд, поэтому чем лучше аккумулятор, тем меньше проблем у вас будет.
- Бесперебойная работа с интернетом. Тут объяснять ничего не нужно: стрим полностью завязан на трансляции видео через интернет.
Наш совет — лучше сначала отладить все с компьютера. Создайте где нужно профили, добавьте кнопки и проч. А потом, скачав Twitch и вспомогательные программы на смартфон, приступайте к стримам с мобильного.
Если вы ищете, как транслировать на Twitch, вы не одиноки. Twitch имеет миллионы пользователей, как стримеров, так и зрителей, которые их смотрят. Если вы когда-нибудь смотрели один из многих доступных потоков, вы будете знать, что есть огромное разнообразие вещей для просмотра, от Fortnite до художественных и кулинарных шоу и даже спортивных трансляций. Настройка одного из этих потоков может быть немного сложной, хотя.
Хотя бояться нечего.Самое приятное в Twitch — то, что любой может стать вещателем Twitch. PS4 и Xbox One имеют встроенные функции потоковой передачи, поэтому все, что вам нужно, это учетная запись. Если вы играете на ПК (или хотите транслироваться с других консолей, таких как Nintendo Switch), то с добавлением некоторого приличного оборудования и потокового программного обеспечения вы будете готовы поделиться своими игровыми шутками с миром.
Если вам повезет, вы даже сможете заработать на потоковой трансляции благодаря партнерской и партнерской программе Twitch.Но стать хитом потокового удара — решать только вам. Это руководство посвящено вашим первым шагам по трансляции ваших игровых кадров в прямом эфире в Интернет.
Настройка вашего Twitch Page
1. Установите приложение вещания на свой ПК. Два основных варианта — это Open Broadcaster Software (OBS), доступная в Windows, Mac и Linux, а также XSplit, созданный для Windows. OBS является бесплатным и открытым исходным кодом, но требует немного больше настройки, в то время как XSplit очень интуитивно понятен, но требует платной подписки на некоторые из его лучших функций.
2. Войдите в Twitch.tv.
3. Выберите Dashboard в раскрывающемся меню в правом верхнем углу экрана.
4. Найдите и выберите игру , в которую вы хотите играть, на вкладке «Игра».
5. Введите название вашей трансляции.
Как использовать OBS
Настройка вашего потока
1. Откройте OBS.
2. Выберите «Настройки трансляции» в меню настроек.
3. Выберите Twitch в качестве службы потоковой передачи и нажмите «Оптимизировать» в нижнем левом углу меню.
4. Вернитесь к панели управления Twitch и выберите Stream Key. Следуйте инструкциям, чтобы получить специальный код потоковой передачи.
5. Скопируйте и вставьте этот код в поле «Ключ потока» в меню «Настройки трансляции». Выберите ОК.
Настройка сцены и запуск в эксплуатацию
1. На главном интерфейсе OBS щелкните правой кнопкой мыши поле Sources и выберите Add, затем Game Capture.
2. Выберите нужную игру из выпадающего меню и нажмите OK.
3. Снова щелкните правой кнопкой мыши поле Источники, чтобы добавить дополнительные каналы. Вы можете добавлять изображения и текст для настройки макета, использовать функцию «Захват монитора» для отображения чего-либо на дисплее или выбрать «Захват видео» для использования веб-камеры.
4. Выберите Preview Stream и Edit Scene, чтобы настроить макет вашего потока по своему вкусу. Например, вы можете выделить свой игровой поток на видном месте с небольшой рамкой в углу, которая показывает ваш веб-канал.
5. Выберите Начать потоковую передачу на панели мониторинга OBS. Вы сейчас живы!
Лучшие на сегодня предложения мониторов — акции проверяются каждые 30 минут:
BestCH AC в кабеле питания …
BestCH AC в кабеле питания …
ASUS VS248H-P 24 ‘1920 x 1080 …
ASUS VS248H-P 24 «со светодиодной подсветкой …
ASUS VS248H-P 24″ 16: 9 ЖК-дисплей …
ASUS — 15,6 «светодиодные HD-мониторы …
Как использовать XSplit
Настройка Ваш поток
1.Откройте XSplit.
2. Выберите Broadcast, затем Add Channel, затем Twitch.
3. Выберите Авторизовать и введите свое имя пользователя и пароль Twitch.
4. Выберите Готово. XSplit автоматически установит оптимальное разрешение.
5. Отредактируйте свойства потока и нажмите OK.
Настройка сцены и запуск в эксплуатацию
1. В разделе «Источники экрана» в левом нижнем углу интерфейса XSplit выберите «Добавить».
2. Наведите указатель мыши на режим захвата и выберите интересующую вас игру.
3. Выберите Добавить еще раз, чтобы добавить дополнительные источники, такие как изображения или канал веб-камеры.
4. Перетащите и измените размер каждого источника по своему вкусу. Например, вы можете разместить свой канал Game Capture на видном месте с небольшим прямоугольником в углу, который показывает ваш канал веб-камеры.
5. Выберите Broadcast, затем Twitch. Вы сейчас живы!
Макеты, оповещения и многое другое
Как только вы освоите основы OBS и XSplit, вы можете приступить к настройке своего потока с помощью макетов и пользовательских оповещений.Два популярных набора инструментов для улучшения внешнего вида вашего потока — StreamLabs и StreamElements.
StreamLabs предлагает множество настраиваемых виджетов, таких как окно предупреждений, которое отображает на экране уведомления, когда зрители делают такие вещи, как подписка на ваш канал или пожертвование. Вы также можете использовать StreamLabs для настройки ботов, которые помогают модерировать ваш чат.
StreamElements — это комплексное решение на основе браузера, которое позволяет создавать целые макеты (или выбирать из множества готовых) с виджетами, анимацией и многим другим.Создав тему, вы можете легко перенести ее в OBS или XSplit с помощью простого кода браузера.
Потоковая передача с PS4 и Xbox One
Если у вас есть PS4 или Xbox One, вы можете вещать прямо с консоли, не беспокоясь о внешнем оборудовании или программном обеспечении.
Для потоковой передачи на Twitch на PS4 просто нажмите кнопку «Поделиться» DualShock 4, выберите «Broadcast Gameplay» и выберите «Twitch». После того как вы вошли в систему, вы можете начать жить с нажатием кнопки.
Потоковая передача на Twitch в Xbox One также проста, хотя вам придется загрузить бесплатное приложение Twitch из Магазина Xbox, прежде чем начать. Как только у вас есть приложение и вы вошли в систему, запустите любую игру, которую хотите транслировать. Затем откройте приложение Twitch и выберите Broadcast в главном меню.
Обе консоли позволяют общаться с вашими зрителями через гарнитуру, а также показывать ваше лицо с помощью камеры PlayStation или Microsoft Kinect. Вам не удастся настроить внешний вид вашего потока так, как вы можете это делать на ПК, но потоковая передача с консоли — отличный способ проверить воды Twitch и начать создавать свою аудиторию.
,
Вы не можете говорить о прямой трансляции, не упоминая Twitch. Платформа, которая возникла как ответвление живого потокового прародителя Джастина ТВ, является неизбежной частью цифровой экосистемы. Неважно, что это игровая платформа — обучение потоковой трансляции на Twitch все еще является распространенным введением в мир онлайн-трансляций.
Twitch также имеет смысл удерживать это место.В 2019 году доля Twitch на рынке платформ потокового вещания составила 73 процента в зависимости от количества часов. Это может быть меньше на два процента по сравнению с прошлым годом с точки зрения доли рынка, но это больше на 20 процентов с точки зрения количества часов просмотра.
Twitch не потерял своей жизнеспособности, хотя 2019 год был отмечен парой громких переходов на конкурирующие платформы. Платформа является лидером пакета, как никогда прежде, даже когда YouTube, Facebook и Mixer постепенно догоняют ее. Это место для вас — и мы можем помочь вам не только узнать, как транслировать на Twitch, но и как развиваться на платформе.
Подготовка к трансляции на Twitch
Лучшие части Twitch скрыты за необходимостью иметь учетную запись. Если вы хотите взаимодействовать с контентом, вам необходимо создать учетную запись. То же самое касается вступления в ряды создателей контента. Вот с чего мы начнем. После этого мы рассмотрим программное обеспечение, оборудование и сам процесс потоковой передачи.

Как создать учетную запись Twitch для прямой трансляции
Настроить учетную запись несложно.Несмотря на то, что у Twitch есть дополнительный шаг для тех, кто хочет транслировать на платформе в прямом эфире, общее количество шагов составляет всего три.
1. Убедитесь, что вы изучили правила сообщества.
Лучше всего просто прочитать весь юридический раздел сайта Twitch. Но, по крайней мере, вам следует прочитать рекомендации сообщества еще до того, как вы действительно создадите аккаунт. Добавьте страницу в закладки, потому что рекомендации периодически обновляются.
2.Завести аккаунт.
На настольном компьютере это так же просто, как нажать кнопку «Зарегистрироваться» и заполнить форму.
На мобильных устройствах необходимо загрузить мобильное приложение Twitch. Twitch рекомендует сначала подписаться под своим номером телефона, а позже добавить электронное письмо.
3. Включите двухфакторную аутентификацию.
Вот что важно: вы не можете вещать без включения 2FA, и вы не можете включить 2FA на мобильных устройствах. Итак, зайдите на настольный компьютер, войдите в свою учетную запись, найдите настройки безопасности и включите 2FA.Вам понадобится мобильный телефон, чтобы сделать это.

Какое программное обеспечение использовать для прямой трансляции на Twitch?
При вещании на Twitch с настольного компьютера все согласны с тем, что новичкам следует начинать с программных кодеров, если у них нет аппаратных кодеров. Есть много причин для этого, но они действительно сводятся к простоте использования и доступности.
Каждый программный кодер имеет свои плюсы и минусы. Вы должны более внимательно посмотреть на них при выборе.Если вас интересуют некоторые из наиболее популярных вариантов, они:
- OBS Studio — лучший выбор для многих начинающих создателей контента, OBS Studio — это бесплатное потоковое программное обеспечение с открытым исходным кодом с кросс-платформенной совместимостью.
- Streamlabs OBS — версия OBS Streamlabs имеет несколько замечательных функций, которые могут помочь вам монетизировать ваш канал. Однако он доступен только в Windows.
- XSplit — распространенное решение для вещательных компаний, которые хотят опробовать платное программное обеспечение, оно будет великолепным, если вы готовы инвестировать в платную версию.
- vMix — рассмотрите этот вариант, если решите, что готовы стать профессиональным стримером.
Возможно, вы захотите внимательно следить за Twitch Studio, проприетарным потоковым программным обеспечением Twitch, которое в настоящее время находится в открытой бета-версии. Для получения дополнительных возможностей вам также следует ознакомиться с предложениями по потоковому программному обеспечению Twitch.
Если вы хотите транслировать на другие платформы, помимо Twitch одновременно, вам нужно будет добавить дополнительное программное решение в свой список.
Restream, многопоточное программное обеспечение, которое объединяет вещание, чат и аналитику, может помочь вам. Его легко настроить, он начинается с бесплатного плана и может стать ценным союзником, даже если вы станете партнером Twitch и подпадаете под действие условия эксклюзивности платформы.

Какой тип оборудования использовать при трансляции на Twitch?
Вам не нужно последнее поколение процессоров или новейшая модель DSLR для трансляции на Twitch. Платформа не находится на переднем крае качества видео — она не поддерживает потоковую передачу 4K, как это делает YouTube, — так что вы могли бы избежать неприятностей с менее качественным оборудованием.
Однако одно препятствие, с которым сталкиваются многие создатели контента Twitch, заключается в том, что при трансляции видеоигр кодирование и игры могут быть слишком обременительными для процессора компьютера. Так что вы не можете просто начать трансляцию на Twitch с любым видом оборудования — он должен быть приличным. Давайте пройдемся по одному пункту за раз.

Компьютер / консоль / смартфон
Центральная часть аппаратного обеспечения в любой потоковой настройке — это компьютер, консоль или смартфон, в зависимости от того, что вы используете.Игровые приставки, такие как PlayStation 4 и Xbox One, также могут использоваться как смартфоны. Они также обеспечивают легкий вход в мир потоковой передачи, поскольку вам не нужно слишком много думать о программном обеспечении и дополнительном оборудовании.
Однако настольные компьютеры не стали самым популярным выбором для потоковой передачи. С ними можно использовать более широкое разнообразие аппаратного обеспечения, а программное обеспечение для вещания позволяет использовать интересные функции, такие как создание сцен и использование наложений. На самом деле настольные компьютеры настолько полезны, что даже люди, вещающие с консолей, часто используют консоли для игр, когда вещают с ПК.
ПК в значительной степени неизбежны для высококачественной потоковой передачи, но они также предоставят вам большинство вариантов, когда вы просто намокаете. Вот что вы должны учитывать при создании потокового настольного компьютера:
- Процессор : Он должен обрабатывать одновременные игры и кодирование. Вам понадобится довольно сильный процессор.
- Графический процессор : Видеокарта Nvidia RTX имеет встроенные аппаратные кодеры, и вы можете использовать ее с OBS Studio для поддержки процессора.
- Платформа : Вы можете использовать как ПК, так и Mac или даже ноутбук. Тем не менее, вам понадобится хороший, если вы хотите использовать его для игр и вещания.
- Настройка компьютера : один компьютер можно использовать для игр, а другой — для кодирования и потоковой передачи. Тот, у кого процессор сильнее, должен отвечать за кодирование.
В целом вы можете начать потоковую передачу с процессором i5, 8 ГБ ОЗУ и надежным подключением к Интернету.Однако чем больше вы хотите получить от своего контента, тем больше вам нужно будет вкладывать средства в базовое оборудование. То же правило применяется ко всем другим вещам, которые вы будете использовать для вещания, как вы увидите через мгновение.

Микрофон и камера
Если вы не элитный геймер, который может привлечь и удержать аудиторию, просто невероятно хорошо играя в игры, вам нужно предложить что-то еще, чтобы заинтересовать своих зрителей. Аудиокомментарий — это минимум того, что вы можете сделать — он позволяет вам показать некоторую индивидуальность и общаться со своей аудиторией.Это лучше, чем отвечать на вопросы, набрав в окне чата, это точно.
Микрофоны всегда являются хорошим вложением для стримеров, потому что качество звука очень важно. Вы хотите, чтобы люди могли слышать вас ясно и понимать то, что вы говорите, по крайней мере. Некоторое время можно обойтись без встроенного микрофона игровой гарнитуры, но лучше сразу выбрать автономный. От 900 до 900.
: от самой низкой до самой высокой цены. Теперь, если вы считаете, что вы должны добавить выражения лица и другие формы невербальных сигналов в свой список средств коммуникации, вы также захотите приобрести камеру.Вы можете получить довольно хорошие результаты с веб-камерами, и они не требуют карты захвата. Вот несколько популярных вариантов:
- Logitech HD Pro C920
- Microsoft LifeCam HD-3000
- Logitech C922 Pro Stream
- Razer Kiyo
- Logitech Brio 4K
Выбор наименее дорогих вариантов для каждого предоставит вам всего около 100 долларов, но это обеспечит, что ваши зрители Twitch будут слышать и видеть вас хорошо. Для базовой настройки это все, что вам нужно.

Дополнительное потоковое оборудование
Базовая настройка поможет вам продвинуться далеко вперед, пока недостаток производственных мощностей не начнет вас сдерживать. Если вы хотите добавить другой компьютер к вашей настройке или просто хотите выглядеть лучше на камере, вам нужно будет взять дополнительное оборудование.
Вот некоторые из механизмов, которые вы могли бы рассмотреть, когда подводные лодки начинают катиться:
- Освещение — Так как вы уже используете потоковую передачу с камерой, почему бы не использовать какой-нибудь лестный свет, который также облегчает вам быть видели? Пара софтбоксов со светодиодами обеспечит мягкое освещение, не подготавливая вас к жизни, благодаря низкому тепловыделению светодиодов.
- Зеленый экран — Если вы хотите добавить или удалить свой фон, зеленый экран может оказаться очень полезным. Лучше всего то, что большинство кодировщиков распознают его, поэтому изучение того, как использовать хроматический ключ в ваших потоках, легко.
- Карта захвата игры — Если вы хотите настроить компьютер на два компьютера или транслировать консольные игры через компьютер, вам понадобится карта захвата игры. У вас есть два варианта: внешний и внутренний. Хотя, может быть, трудно найти карточку захвата игры по цене ниже 150 долларов.
- Stream deck — в основном сенсорный экран, который позволяет запускать команды с помощью кисти пальца, потоковая дека является удобным инструментом, если у вас есть много сцен, которые вы хотите переключить во время трансляции или если вы хотите более простой способ делать такие вещи, как настройка уровней звука.
Становясь более опытным производителем контента Twitch, вы начнете выяснять, какое дополнительное оборудование вам нужно, а какое служит только для того, чтобы прожечь дыру в вашем кармане. Хороший способ думать о модернизации снастей — руководствоваться экономической эффективностью.Всегда старайтесь получить максимальную отдачу за доллар, который вы можете себе позволить.

Как вести потоковую передачу на Twitch с настольного компьютера
Одним из факторов, стоящих за бумом потоковой трансляции — как для потребителя, так и для создателя — является доступность формы контента. Все, что нужно, это подключение к интернету и устройство с экраном для просмотра прямых трансляций. Тот факт, что есть огромное количество людей, имеющих доступ к обоим, предвещает вашу радиовещательную карьеру.
Однако, если вы станете создателем контента, планка может быть немного выше, особенно если вы хотите добиться успеха.Но для этого нужно чуть больше, чем приличная потоковая установка и готовность промокнуть ноги. Вот самые основные шаги, чтобы начать потоковую передачу на настольном компьютере.
1. Имейте представление о контенте, который вы хотите транслировать.
В то время, когда за нами стояла только потоковая платформа для видеоигр, Twitch стала домом для множества различных типов контента. Мы расскажем обо всех замечательных вещах, которые вы можете транслировать в прямом эфире, чуть позже, но сейчас вы должны понимать, что для разных типов контента может потребоваться использование разных механизмов.
Это не единственная причина, по которой стоит заняться планом контента, и мы поговорим об этом чуть позже, но имеет смысл указать на него из-за практических последствий.
Например, для создания хорошего контента ASMR требуются высококачественные микрофоны, как минимум, или даже специализированные устройства, такие как бинауральный микрофон 3Dio Free Space. Этот тип снаряжения может быть недоступен в вашем местном магазине, и если это так, он может прийти с дорогой ценой. Это то, что вы должны планировать.
2. Соберите, подключите и настройте свое снаряжение.
Как начинающий вещатель, возможно, имеет смысл использовать минимальную передачу, необходимую для потока. Можно транслировать все, что на вашем экране, поэтому вам не нужна веб-камера. Вы можете попробовать пообщаться со своей аудиторией с помощью текстового чата, поэтому вам даже не понадобится микрофон.
Обычно, однако, вы обнаружите, что вы действительно должны использовать оба.
Прежде чем приступить к настройке программного обеспечения для потоковой передачи, убедитесь, что все необходимое оборудование подключено.Это означает подключение веб-камеры и микрофона к компьютеру. Если вы планируете добавить дополнительный монитор компьютера или хотите использовать зеленый экран, самое время подготовить его.
3. Установите программное обеспечение и подключите его к Twitch.
Любой из вариантов программного обеспечения, которые мы упоминали ранее, отлично подойдет для Twitch. Однако для целей данного руководства мы будем использовать OBS Studio для всех примеров и объяснений. После установки OBS Studio спросит, нужно ли запускать мастер автоматической настройки.Вы можете рассмотреть возможность ручной настройки. Это познакомит вас с некоторыми важными аспектами потоковой передачи.
Для начала вам нужно перейти в Файл> Настройки> Поток в OBS Studio. Выберите «Twitch» в качестве службы, затем либо подключите свою учетную запись Twitch к OBS Studio, либо подключите Twitch с помощью ключа потока.

Для первого вам просто понадобится логин для вашей учетной записи Twitch. В последнем случае вам нужно перейти в Twitch, перейти в «Настройки»> «Канал и видео» и скопировать ключ первичного потока, который вы видите там.Вставьте его в OBS, и все готово.
4. Добавьте все аудио / видео источники и изображения, которые вы планируете использовать.
Все, что вы хотите транслировать в своем потоке, необходимо добавить в качестве источника в OBS. Ваш микрофон является источником, и игра, в которую вы хотите поиграть, тоже, как и трансляция с вашей веб-камеры и всего, что находится на вашем рабочем столе. Если вы хотите показать это, вы должны добавить его в качестве источника.
Отличительной особенностью OBS Studio является то, что большую часть времени она распознает ваши аудиоисточники.Если это не так, вы можете перейти в меню «Файл»> «Настройки»> «Аудио» и найти устройства, которые вы хотите использовать для аудио. Обычно это означает наличие устройства для звуков рабочего стола (звуков, которые вы воспроизводите на компьютере) и устройства для звуков, исходящих из вашего микрофона.

Что касается видеоисточников, вы увидите поле «источники» на главной панели OBS Studio. Нажав кнопку «+», вы откроете меню, которое позволит вам добавлять различные источники, включая игры, рабочий стол, веб-страницы, изображения и текстовые файлы.Имейте в виду, однако, что источники отображаются на экране так же, как они отображаются в окне «Источники» друг над другом. Перемещение источника вверх по списку сделает его видимым поверх других источников.

5. Найдите подходящие настройки потоковой передачи.
Параметры потоковой передачи, которые вам понадобятся для Twitch, будут в значительной степени зависеть от доступной полосы пропускания загрузки, мощности вашего кодера и типа контента, который вы хотите транслировать. Более высокая пропускная способность, мощный процессор и возможность выделять его только для кодирования — все это приводит к более качественным настройкам.
Если вы ищете точные цифры, лучше всего начать с собственного руководства Twitch. Там вы узнаете, что для базового потока 720p @ 30fps вам понадобится битрейт около 3000 кбит / с. Если вы посмотрите список хороших скоростей загрузки для потоковой передачи, вы увидите, что это соответствует скорости загрузки около 5 Мбит / с.

Помните, однако, что это самый простой способ настройки вашей OBS Studio для первого потока. Это, безусловно, поможет вам пройти через это, но вы все же можете захотеть взглянуть на более подробное руководство, когда придет время взяться за дело.

Как вести прямую трансляцию на Twitch с консолей или смартфонов
Прямая трансляция на Twitch с ПК может быть не лучшим вариантом для вас. Может быть, вы предпочитаете играть в свои игры на консолях. Многие люди делают. Возможно, вам нравится смотреть прямые трансляции на консолях — многие тоже этим занимаются — и вы не видите оправдания наличию отдельных устройств для потоковой передачи и просмотра. Или просто может быть так, что вам не захочется проходить неуклюжий процесс настройки игрового ПК, когда есть отличная консоль, которую вы можете использовать для игр и потоковой передачи.
По той или иной причине пользователи консоли, вероятно, знакомы с Twitch и потоковой передачей. Тот факт, что Death Stranding и Days Gone, две консольные игры, вошли в десятку лучших новых игр в 2019 году по часам, наглядно демонстрирует это.

Как осуществлять потоковую передачу на Twitch с PS4
Если вы хотите присоединиться к менее загруженному пространству потоковой передачи консоли Twitch, ниже описано, как настроить свои консоли после создания учетной записи Twitch и включения 2FA. Начнем с PlayStation 4.
1. Настройте PS4 для прямой трансляции.
Существует несколько параметров, на которые следует обратить внимание, прежде чем включить игру и подключить консоль к своей учетной записи Twitch. Что вы действительно хотите сделать:
- Убедитесь, что HDCP отключен . Вы найдете эту опцию в Настройки> Система. Вам нужно будет включить его при просмотре контента от таких сервисов, как Netflix на PS4. При потоковой передаче он должен быть выключен.
- Настройте свои устройства .В меню «Настройки»> «Устройства» вы можете найти опции для аудиоустройств, а также для камеры PlayStation. Здесь вы можете настроить уровни для вашего микрофона или гарнитуры. PlayStation 4 не поддерживает любые веб-камеры, кроме камеры PlayStation.
- Настройка обмена аудио . Когда вы запускаете игру, нажмите кнопку «Поделиться» на контроллере и выберите «Настройки общего доступа и трансляции»> «Настройки трансляции»> «Дополнительные настройки»> «Настройки обмена аудио». Здесь вы включаете звук с вашего микрофона для трансляции.
- Включить чат . В настройках «Общий доступ» и «Трансляция»> «Настройки трансляции»> «Дополнительные настройки» вы можете установить флажок «Отображать сообщения для зрителей и комментарии зрителей», чтобы включить чат.
2. Подключите PS4 к учетной записи Twitch.
Когда вы нажмете кнопку «поделиться» на вашем контроллере, вы увидите возможность транслировать игровой процесс. PS4 спросит, какую платформу вы хотите использовать, и после выбора Twitch вам нужно будет подключить консоль к учетной записи.Вы можете сделать это:
- Сканирование QR-кода, который вы увидите на своем экране, или
- Перейдите к twitch.tv/activate со своего компьютера или смартфона и введите код, который вы увидите на своем экране.
3. Сделайте последнюю проверку и начните потоковую передачу.
После подключения консоли к Twitch вы сможете выбрать заголовок для потока, включить камеру, если она у вас подключена, и выбрать качество вывода. Когда вы закончите с этим, вы будете готовы начать трансляцию на Twitch со своей PS4.
Это простой процесс; для этого вам даже не нужно устанавливать приложение Twitch, хотя оно понадобится вам, если вы хотите смотреть потоки других людей на PS4.

Как транслировать на Twitch с Xbox
Xbox, с другой стороны, не имеет встроенной поддержки Twitch. Устройство разработано Microsoft, компании, которая также владеет одним из крупнейших конкурентов Twitch, Mixer. Так что если вы хотите транслировать на Twitch с Xbox, ваше путешествие начинается в магазине Xbox.
1. Установите приложение Twitch.
Зайдите в магазин на вашем Xbox, найдите официальное приложение Twitch и установите его.
2. Подключите приложение Twitch к своей учетной записи.
Принцип почти такой же, как и в PS4: после первого запуска приложения вы получите шестизначный код, который вам нужно будет ввести вручную по адресу twitch.tv/activate. Вам понадобится настольный компьютер или смартфон, чтобы посетить этот адрес.
3. Подключите и настройте свои устройства.
Вы можете использовать любую обычную веб-камеру с Xbox One, а также использовать внешние микрофоны и гарнитуры. Подключите все к вашему Xbox, и убедитесь, что микрофон и веб-камера включены в настройках. Вам также понадобится настроить некоторые другие параметры, поэтому перейдите в «Настройки»> «Учетная запись»> «Конфиденциальность и безопасность в Интернете»> «Конфиденциальность Xbox Live»> «Просмотр сведений и настройка», а затем:
- . может транслировать игровой процесс »и« Вы можете поделиться контентом, созданным с помощью Kinect или другой камеры ».
- В разделе «Состояние и история онлайн» выберите «Все» в разделе «Другие могут видеть, подключены ли вы к сети».
4. Создайте заголовок и начните вещание.
После того, как вы установите заголовок для своего потока, вы будете готовы запустить игру и начать трансляцию.

Как транслировать на Twitch со смартфона
Хотя консоли в значительной степени ориентированы на потоковую передачу игрового контента, смартфоны обычно полезны для всего, кроме. Это связано с тем, что приложение для смартфонов Twitch позволяет вещать только с камеры вашего телефона.Если вы хотите играть в мобильные игры, вам придется связываться со сторонними приложениями. Вот как вы транслируете трансляцию на Twitch со своего смартфона.
1. Загрузите и установите приложение Twitch.
Перво-наперво — приложение должно быть установлено на вашем смартфоне. Зайдите в App Store или Play Store, чтобы получить его.
2. Войдите в приложение.
Вам необходимо пройти весь процесс двухфакторной аутентификации, чтобы войти в приложение.
3. Нажмите кнопку с изображением вашего профиля в верхнем левом углу.
Сделав это, вы попадете на экран, где вы увидите кнопку «перейти вживую».
4. Нажмите кнопку «Вживую».
Вам необходимо разрешить доступ к камере и / или микрофону, прежде чем вы сможете транслировать трансляцию на Twitch через приложение.
5. Настройте поток и начните жить.
Перед тем, как наконец начать работу, вы должны сделать пару простых шагов:
- Дайте название вашему потоку.
- Выберите одну из категорий контента в раскрывающемся меню.
- Выберите камеру, которую хотите использовать.
- Поделитесь ссылкой на ваш поток через приложения, которые у вас есть на вашем телефоне.
С этим все, что осталось сделать, это нажать кнопку «Стартовый поток», и вы будете в сети.
Прямая трансляция на Twitch не слишком требовательна для новичка. Вы можете перейти от базового оборудования и общей компьютерной грамотности к трансляции своего контента на Twitch в считанные минуты. Это так легко научиться транслировать на Twitch — если ваша цель — просто прямой эфир.

Как научиться транслировать на Twitch
Когда дело доходит до Twitch, слон в комнате — это распределение часов, за которыми он смотрел. Очень ограниченное число топ-стримеров, четыре тысячи из них, проводят три четверти часов в прямом эфире. У Twitch около 3,6 млн. Ежемесячных стримеров, поэтому математика очевидна — многие люди не получают столько внимания на своем контенте.
Вам нужно приложить немного больше усилий, чем просто научиться транслировать на Twitch, если ваша цель — найти место среди успешных стримеров.Лучшее место, чтобы начать выяснять свою стратегию успеха, находится внутри самого важного аспекта: контента.
Какой контент вы должны транслировать на Twitch?
Игровой контент — это то, что изначально запустил Twitch. Долгое время это была основная ничья платформы. Даже сегодня люди, кажется, настроены в основном смотреть игровой контент. Самыми популярными категориями с точки зрения количества часов являются две категории игр: League of Legends и Fortnite.
Важно отметить, однако, что третьим в списке, с более чем 650 миллионами часов наблюдений и темпом роста в годовом сопоставлении 42%, была категория Just Chatting — та, которая не обязательно должна иметь какое-либо отношение к играм. и геймерская культура.
Так что это значит для вас? Несколько вещей, особенно то, что вам не нужно зацикливаться на создании плохого игрового контента, если есть что-то, в чем вы намного лучше. Вот несколько советов, которые должны помочь вам обосноваться в хорошей категории контента — или несколько.
1. Выясните, хотите ли вы быть стримером или придерживаться одной категории.
Некоторые люди переходят между играми, чатами и потоковым вещанием в рамках стратегии разнообразного контента. Другие будут сосредоточены на разговорах в одиночку, создании произведений искусства, игре в одиночные игры или играх в жанре игр.Как стример эстрады, ваша личность является главной фигурой. Если вы больше ориентированы на стримера, ваши знания и навыки помогут вам создать аудиторию.
2. Стрим, что вы любите.
Скорее всего, вы потратите некоторое время на потоковую передачу для небольшой аудитории. Начало может быть тяжелым, а потоковое вещание иногда может показаться тяжелым сражением, чтобы выиграть одного зрителя за раз. Лучший способ придерживаться этого — потоковое вещание, которое вам действительно нравится делать, будь то хобби или игра, в которую вы любите играть.
3. Тщательно выбирайте игры, которые хотите транслировать.
В самых популярных играх есть много зрителей, а также множество устоявшихся каналов. Новые выпуски могут быстро появиться, как видно из истории успеха Apex Legends в 2019 году. Хорошая хитрость заключается в том, чтобы использовать такие инструменты, как Quizzical Pixel «Что транслировать», чтобы находить игры с хорошей аудиторией, но с очень небольшим количеством каналов, транслирующих их.
4. Рассмотрим кросс-игровую нишу, в которой люди найдут интерес.
Вам не нужно придерживаться одной категории, чтобы стать уважаемым стримером с хорошим последователем.Вы можете быть спидраннером, который хочет пройти через игры как можно быстрее. Вы можете быть очень конкурентоспособным игроком, который осваивает игры только для дуэлей. Вы можете процветать как гуру сообщества, который разбирается в игровой механике и помогает другим стать лучшими в играх.
5. Выберите контент, который вы можете генерировать регулярно.
Поскольку согласованность является ключевым моментом, когда речь идет о потоковой передаче, лучший способ сделать это — постараться придерживаться графика в максимально возможной степени. Если контент, который вы хотите создать, не позволяет осуществлять потоковую передачу регулярно, лучше избегать потоковой передачи контента такого типа.Это, конечно, если вы не планируете добавлять какой-либо другой тип контента в свой портфель, который может заполнить пробелы.

Как сделать так, чтобы мой поток выглядел и звучал великолепно?
Ваше снаряжение и скорость загрузки играют решающую роль в качестве вашего потока, но это не все, что имеет значение. Контент тоже влияет на качество, хотя и по-другому. Есть несколько других эффектов, которые вы можете добавить в свой поток, а также специальные настройки, на которые вы можете обратить внимание, которые могут иметь большое значение.
Если вы хотите, чтобы ваш поток выглядел и звучал так же, как и у некоторых из самых популярных стримеров, вам следует учесть следующее:
- Настройте сцены в OBS Studio перед потоком . Сцены — это разные макеты контента, которые вы хотите отображать на экране, и они являются ключом для бесперебойной работы потока.
- Подготовьте экран приветствия, экран brb и экран завершения . Это могут быть статические изображения, которые позволяют людям узнать, что вы скоро начнете потоковую передачу, что вам пришлось отойти от потока или что поток завершен.
- Начните использовать оверлеи . Наложения могут помочь вам настроить внешний вид вашего потока. Доступны бесплатные, премиум и заказные наложения.
- Добавьте оповещения в свои потоки . Оповещения — это аудиовизуальные пакеты, запускаемые определенными действиями, например, подпиской на ваш канал. Они предоставляются сторонними сервисами, такими как StreamLabs, Muxy и StreamElements.
- Проверьте некоторые расширения Twitch . Это в основном приложения, которые могут взаимодействовать с вашим потоком и, например, предоставлять статистику в реальном времени о вашей игре.Вы также можете использовать их, чтобы позволить своим зрителям играть в мини-игры.
- Добавить музыку в свой поток . Вы будете удивлены, насколько пустой поток может звучать без музыки. В то время как некоторые люди с удовольствием транслируют любую музыку в прямом эфире и отключают звук своего VoD, если играют музыку, защищенную авторским правом, вы можете оставаться в безопасности, используя потоковые музыкальные сервисы, такие как Pretzel.
- Следите за синхронизацией звука . Проблемы с синхронизацией звука довольно распространены, если вы транслируете на Twitch.Сделайте это в OBS Studio, используя настройку Audio Sync Offset, которую вы можете найти в настройках Audio Mixer.

Если вы хотите добавить некоторую мощность в настройку потоковой передачи, чтобы сделать ее более удобной в работе с любой игрой, которую вы хотите использовать, добавление выделенного потокового ПК является отличным способом сделать это. Если вы используете установку с двумя компьютерами, вам понадобится компьютер с большей вычислительной мощностью для обработки потоковой передачи. И вам понадобится карта захвата.
Карты захвата выпускаются во внутреннем и внешнем вариантах.Внутренние карты должны быть физически установлены на материнскую плату потокового компьютера, а затем подключены к игровому ПК через HDMI. Внешние карты подключаются через USB к потоковому компьютеру на одном конце и через HDMI к игровому компьютеру на другом конце. После этого вам нужно только добавить карту захвата в качестве источника в OBS.
Если вы используете настройку консоли ПК, основное отличие состоит в том, что карта захвата находится между консолью и монитором телевизора или компьютера. Используйте входной порт HDMI для подключения консоли к карте и выходной порт HDMI для подключения карты к дисплею или телевизору.Опять же, просто добавьте карту в OBS Studio в качестве источника, и вы готовы к работе.
Какие правила этикета Twitch помогут мне привлечь аудиторию?
Как и в любом другом месте, где собираются люди, у Twitch есть свой список действий и запретов. Некоторые из них кодифицированы Twitch в руководящих принципах сообщества, и да, сейчас самое время их прочитать, если вы пропустили их в начале статьи.
Но есть также практики, которые могут повысить вашу заинтересованность и в целом помочь всем, кто наблюдает за вашей трансляцией, а также вам, как стримеру, хорошо провести время.Это этикет Twitch, и вы должны соблюдать следующие самые важные правила:
- Скажите «привет» зрителям, которые часто посещают ваш канал. Это покажет им вашу признательность, и это даст другим зрителям, к чему стремиться.
- Придерживайтесь своего потокового расписания . Не оставляйте своих зрителей висящими и старайтесь не удивлять их импровизированными потоками слишком часто. У людей есть жизнь.
- Используйте социальные сети . Вы должны работать над созданием присутствия в социальных сетях, чтобы дальше взаимодействовать со своей аудиторией и искать возможности для бизнеса.
- Сеть с другими стримерами . Вы не делаете это в вакууме, поэтому играйте в игры с другими стримерами или время от времени общайтесь с ними.
- Скажите «спасибо» людям, которые поддерживают вас . Пренебрежение этим является одним из худших способов обращаться с людьми, которые поддерживают вас в финансовом отношении.
- Не посещайте чужие потоки, чтобы рекламировать себя в чате . Это за пределами плохого поведения, и оно может блокировать ваши усилия модами.
- Набор новинок . Модераторы могут сделать все, чтобы ваш чат был чистым и дружелюбным.
Вы хотите, чтобы ваш канал был забавным местом, где люди могли бы пообщаться и насладиться шоу. Как стример, вы должны приветствовать. Вы должны серьезно относиться ко времени и вниманию своих зрителей и окупать их, будучи лучшим создателем контента, каким только можете быть. Никогда не упускайте возможность пообщаться со своей аудиторией, будь то, говоря им «привет», когда они присоединяются, или создавая контент, который специально предназначен для вашей аудитории.

Twitch и Multistreaming
Когда вы только начинаете свою потоковую карьеру в прямом эфире, привязка к одной платформе может показаться, что вы кладете все свои яйца в одну корзину. И это вроде как — есть и другие платформы, и вы также можете транслировать их. Это именно то, для чего нужен Restream.
Restream — это сервис, который позволяет осуществлять многопоточность или одновременную потоковую передачу на несколько каналов. У этого есть все виды удобных инструментов, которые могут помочь со всем от ретрансляции чатов между различными платформами до трансляции предварительно записанного контента.
Начните многопоточность сегодня.
Охватите более широкую аудиторию благодаря одновременной потоковой передаче на несколько платформ.
НачатьЕсли вы хотите многопоточность на Twitch и другие платформы, вы можете — но только до определенного момента. Как только вы станете партнером Twitch, который позволит вам начать получать доход от ваших потоков на Twitch, ваш контент будет подвергаться 24-часовому исключению.Это означает, что ваш контент будет эксклюзивным для Twitch во время его потоковой передачи и в течение 24 часов после.
На данный момент вы все еще можете использовать Restream для трансляции вашего теперь VoD-контента на другие платформы и пользоваться функциями аналитики и чата, которые он предлагает. Но вам нужно будет либо выбрать Twitch-first, либо оставить все свои карты открытыми и на какое-то время многопоточными.
Давай завернем!
Прямая трансляция может быть невероятно полезным опытом. Если вы можете создавать потоковый контент из того, что вам нравится делать, вы можете получить выгоду от начала трансляции.Будь то заводить новых друзей, находить новые возможности для бизнеса или просто тренировать свои навыки в области производительности, потоковое вещание может принести только вам пользу.
Что касается мест, где вы можете транслировать развлекательный контент, Twitch является очевидным лучшим выбором. Это ведущая платформа, которая успешно открывает свои двери для всех видов контента, от игр до ASMR и учебных пособий по макияжу для всего тела. Платформа настолько популярна и огромна на рынке, что изучение потоковой передачи на Twitch — это почти обряд для будущих создателей контента.
Однако Twitch — не единственная платформа. Большая часть совета, которому вы должны следовать при потоковой передаче на Twitch, также применима к другим платформам. Изучив, как стать успешным стримером на Twitch, вы узнаете одну или две вещи, которые могут помочь вам процветать и на других платформах. Если вы ищете способ распространения контента на нескольких платформах, Restream — это инструмент, который вам следует использовать.
,Как смотреть на Twitch
Большинство увлечений веселее, если вы можете поделиться ими с другими, и то же самое относится и к играм, и в этом руководстве мы покажем вам, как транслировать свой игровой процесс на Twitch.
Для любого геймера, который хочет похвастаться своими навыками, потоковая передача на Twitch является отличным способом привлечь потенциально огромную аудиторию, и для многих Twitch легко занимает лучшую позицию среди потоковых сервисов. Являетесь ли вы поклонником вождения, шутеров от первого лица или чего-то еще вне левого поля, вы можете использовать бесплатный видеомагнитофон OBS Studio в сочетании с Twitch для общения в играх.
Читайте дальше, чтобы узнать, как транслировать свои любимые игры на Twitch, а также создать профессиональный канал, который может привлечь большую и преданную аудиторию.
В этом руководстве мы покажем вам, как осуществлять потоковую передачу на Twitch с помощью ПК или PS4 и Xbox One. У нас также есть несколько советов, которые помогут вам увеличить аудиторию.
Начало работы
1. Зарегистрируйтесь с помощью Twitch
Если вы хотите узнать, как транслироваться на Twitch, вам сначала нужно зарегистрировать бесплатную учетную запись Twitch. Перейдите на страницу регистрации учетной записи , где вы можете либо зарегистрироваться с помощью имени пользователя и пароля, либо связаться со своей учетной записью Facebook, чтобы упростить и ускорить процесс.
Если вы выберете первый способ, вы получите электронное письмо, содержащее ссылку, по которой нужно перейти, чтобы подтвердить свой аккаунт, прежде чем продолжить.
Если вы новичок в Twitch, уделите немного времени, чтобы осмотреться и ознакомиться с макетом сайта и его работой.
2.Получить потоковый ключ для потоковой передачи на Twitch
Для потоковой передачи на Twitch вам необходимо знать свой уникальный потоковый ключ. Это можно найти в вашей панели инструментов.
После того как вы создали и / или вошли в свою учетную запись, щелкните свое имя пользователя в правом верхнем углу страницы и выберите «Панель инструментов» в меню. На панели инструментов перейдите в раздел «Настройки» и нажмите ссылку «Ключ потока». Нажмите кнопку «Показать ключ», а затем «Я понимаю».
Вы можете скопировать код в локальный файл для справки или вспомнить, куда вам нужно отправиться в Twitch, когда вам это понадобится позже.
Как осуществлять потоковую передачу на ПК
Как выполнять потоковую передачу на Twitch на ПК: загрузите OBS Studio
Если вы собираетесь использовать потоковую передачу на ПК на Twitch, выполните следующие инструкции. Чтобы узнать, как транслировать на Twitch напрямую, используя PS4 или Xbox One, прокрутите вниз до соответствующего раздела в этом руководстве.
Следующее, что вам понадобится — помимо вашей любимой игры, конечно, — это OBS Studio. Возьмите эту бесплатную программу и установите ее; он доступен для Windows и MacOS, поэтому вы можете использовать его для трансляции игр с разных платформ.
Нет сложных настроек для настройки, но если вы планируете использовать программное обеспечение вместе с камерой Realsense, убедитесь, что вы выбрали open для установки этих компонентов.
После завершения установки запустите программу, и вы готовы начать работу.
Как выполнять потоковую передачу на Twitch на ПК: введите свой Stream Stream
Если в OBS Studio появляется предложение об использовании мастера автоматической настройки, нажмите «Нет», а затем «ОК».
Нажмите кнопку «Настройки» в правой нижней части окна программы, а затем щелкните значок «Поток» на левой панели.
Справа убедитесь, что в меню «Тип потока» выбрано «Услуги потоковой передачи», а в меню «Сервис» выбран Twitch. Ниже вставьте свой ключ потока Twitch в поле Stream Key и нажмите «ОК».
Существует множество дополнительных настроек, которые вы можете настроить, но сейчас давайте начнем потоковую передачу.
Как транслировать на Twitch на ПК: установите режим захвата игры
Теперь вам нужно запустить игру, которую вы хотите транслировать.Запустите его и вернитесь в окно программы OBS Studio.
На панели «Источник» в нижней части окна программы нажмите кнопку «+» и выберите «Захват игры» в появившемся меню.
Убедитесь, что выбрана опция «Создать новый», введите подходящее имя — например, название игры, которую вы транслируете, — и нажмите «ОК». В меню «Режим» выберите «Захват определенного окна», а затем с помощью меню «Окно» выберите игру, в которой вы играете.Нажмите «ОК».
Как осуществлять потоковую передачу на Twitch на ПК: настроить звук
В главном окне программы OBS Studio вы заметите, что в настройке микшера, возможно, указано несколько источников звука. По всей вероятности, вы захотите передавать потоковое аудио только из одного источника — самой игры — хотя это не всегда так.
Для трансляции игрового звука вам просто нужно включить «Настольный звук». Если вы видите что-то еще (например, MicAux), щелкните значок соответствующего динамика, чтобы отключить звук.
Если вы хотите транслировать и то и другое — например, в целях повествования — вы можете отрегулировать уровни громкости для обеспечения ясности.
Как осуществлять потоковую передачу на Twitch на ПК: начать потоковую передачу
Как только вы настроите все параметры по своему вкусу, вы готовы начать потоковую передачу. В зависимости от того, насколько мощен ваш компьютер, вам может понадобиться посетить раздел «Настройки» в разделе «Видео» и понизить качество своего потока, если у вас начнутся проблемы с производительностью, но сейчас просто запустите поток, чтобы посмотреть, как он работает.
Нажмите кнопку «Начать потоковую передачу» справа от окна программы OBS Studio. Вы можете остановить его в любое время, просто нажав «Остановить потоковую передачу».
Вы можете отслеживать частоту кадров, количество пропущенных кадров, загрузку ЦП и пропускную способность в строке состояния в нижней части окна.
Как транслировать на Twitch на ПК: взаимодействуйте со своей аудиторией
Люди смогут смотреть ваш поток, посетив ваш профиль Twitch, и вы можете использовать страницу своего профиля, чтобы следить за тем, кто настраивается.
В правой части экрана вы можете обмениваться сообщениями со зрителями, и вы можете использовать настройки (значок шестеренки), чтобы выбрать, должны ли только ваши подписчики видеть ваши потоки, или они должны быть открыты для всех.
Если вы начинаете чувствовать себя немного более авантюрным в OBS Studio, вы можете добавить больше сцен и источников (таких как предварительно записанные видео или другие игры, в которых вы работаете одновременно), а затем использовать кнопку «Режим студии», расположенную между ними. Поэкспериментируйте и посмотрите, что работает для вас.
Как осуществлять потоковую передачу на PS4
Как осуществлять потоковую передачу на Twitch на PS4: начало работы
У PS4 было большое преимущество по сравнению со встроенной функцией потоковой передачи Twitch, которую Xbox One в конечном итоге добавила после запуска с залатать. Обе консоли позволяют вам записывать и обмениваться играми, но PS4, возможно, проще в настройке и использовании при потоковой передаче игр на Twitch.
Кнопка «Поделиться» на левой стороне сенсорной панели контроллера открывает возможность транслировать игровой процесс.Выбор, который дает вам возможность потоковой передачи через Twitch, а также Ustream, еще один потоковый сервис, который не так сильно ориентирован на игры.
Как транслировать на Twitch на PS4: настройка вашего потока
Выбор Twitch на PS4 запросит у вас имя пользователя и пароль. После того, как вы вошли в систему, вы получите несколько вариантов конфигурации. Если у вас есть камера PlayStation Camera, вы можете настроить ее для записи вашего прекрасного лица, которое будет отображаться в режиме «картинка в картинке» во время ваших прямых трансляций.
Существуют также варианты звука, поэтому зрители могут слышать, как вы предоставляете комментарии (или ругательства) во время игры. Примечание: видео и звук требуют отдельного оборудования в зависимости от платформы. Для видео в режиме «картинка в картинке» на PS4 требуется видеокамера PlayStation, а для Xbox One — Kinect, а для ПК — веб-камера. Для записи и трансляции вашего голоса также требуется микрофон, совместимый с вашей платформой.
Вы можете выбрать качество своей трансляции в зависимости от вашего интернет-соединения.Потоковая передача по проводному соединению определенно рекомендуется для большей пропускной способности и из-за ее надежности. Если вы хотите осуществлять потоковую передачу по проводному соединению на PS4, вам нужно перейти в настройки сети на консоли и изменить настройку с беспроводной сети на локальную сеть. PS4 не делает этого автоматически, поэтому вы могли бы лишить своих зрителей лучшего опыта, даже не осознавая этого.
После того, как вы настроите его, начать потоковую работу так же просто, как нажать кнопку «Поделиться» на контроллере PS4, выбрать «Twitch» и перейти в город на нем.Окно чата Twitch будет располагаться сбоку вашего экрана, а окно игрового процесса будет иметь соответствующий размер для сохранения соотношения сторон.
Как транслировать на Twitch на PS4: транслируйте свой игровой процесс
Как только вы в игре и ваша учетная запись на Twitch установлена, для потоковой передачи достаточно нажать кнопку «Поделиться», выбрать «Broadcast Gameplay», а затем выбрав Twitch в качестве опции потоковой передачи.
Оттуда вы можете дать вашей трансляции название и рекламировать свою ссылку в социальных сетях.Предполагая, что вы подключили свои учетные записи в социальных сетях на PS4, есть возможность опубликовать ссылку на ваш поток в Facebook и Twitter. Ваш Twitch-поток также отображается в вашем профиле, чтобы ваши друзья из PlayStation Network могли видеть его на домашнем экране PS4.
Как транслировать на Xbox One
Как транслировать на Twitch на Xbox One: начало работы
Потоковое вещание на Xbox One не так просто, как на PS4, но бояться нечего. В то время как в Xbox One отсутствует симпатичная кнопка Share, встроенная в контроллер PS4, в Xbox One есть функция Kinect для Twitch.
Предполагая, что у вас есть Kinect 2.0, для запуска потокового вещания Xbox One нужно сказать «Xbox, широковещательная передача». Запуск Twitch без Kinect — это просто открыть приложение Twitch.
Кстати, в отличие от PS4, вам нужно будет посетить раздел приложений Xbox Store, чтобы загрузить приложение Twitch, прежде чем вы сможете его начать, поскольку оно не включено в Xbox One. Настройка по сути такая же, как и настройка Twitch на PS4.
После входа в систему с вашим именем пользователя и паролем, вам необходимо посетить twitch.TV / активировать, чтобы ввести код, отображаемый на экране Xbox. После этого ваш Xbox One будет успешно связан с вашей учетной записью Twitch.
Как транслировать на Twitch на Xbox One: используя Kinect
Если у вас есть Kinect, вы можете настроить его для прослушивания голоса и записи видео. Видеозаписи с Kinect будут отображаться как картинка в картинке для ваших зрителей, поэтому они могут наблюдать за вашими выражениями или их отсутствием во время игры.
Как только приложение Twitch будет запущено, вы увидите окно чата на одной стороне экрана, и игровой процесс автоматически изменит размер, чтобы соответствовать окну.Интерфейс чата и Twitch можно скрыть с помощью несколько не интуитивной, но простой в использовании функции Xbox Snap.
Приложение Twitch на Xbox One также позволяет вам смотреть трансляции других людей по телевизору, и вы можете находить контент либо путем поиска игр, либо по определенным каналам. В Xbox One отсутствуют опции для уведомления ваших друзей и поклонников о вашей трансляции через Facebook и Twitter. К счастью, Twitch имеет встроенную опцию, о которой мы поговорим позже.
Xbox One также призывает фанатов присоединиться.Зрители вашего потока могут отправить запрос на вечеринку через Xbox One, чтобы присоединиться к вашему рейду, многопользовательскому матчу или тому, что у вас есть.
Как транслировать на Twitch: другие вещи, которые вы должны знать о потоковой трансляции Twitch
Вам не нужен веб-хостинг для трансляции или сохранения сеансов геймплея. Twitch будет архивировать ваши потоки на срок до двух недель с основной учетной записью. Вы также можете экспортировать свои вещательные архивы на YouTube, связав свою учетную запись в настройках Twitch в разделе «Подключения».
На странице соединений Twitch также есть ваши настройки социальных сетей. Вы можете связать Facebook и Twitter со своей учетной записью Twitch, чтобы при запуске потоковой передачи она автоматически отправляла уведомления в ваши социальные сети. Это отличный инструмент, помогающий создать аудиторию, поскольку он автоматизирует вашу рекламу и позволяет вашим друзьям точно знать, когда они могут настроиться.
Twitch имеет платную опцию, известную как Twitch Turbo. Этот параметр стоимостью 9 долларов США (около 7 фунтов стерлингов, 12 австралийских долларов) удаляет рекламу из потоков, которые вы смотрите, предлагает расширенные параметры чата, такие как пользовательские цвета и смайлики, а также накладывает значок на ваши потоки, чтобы все знали, что вы являетесь участником Turbo.
Turbo подписчики также получают 60-дневное архивирование для своих потоков, что значительно больше по сравнению с 14-дневным стандартным архивом с бесплатной учетной записью.
Как транслировать на Twitch: создание аудитории
Настройка аппаратного и программного обеспечения — это простая часть. Теперь, когда вы живете и транслируете свои игры, самое сложное — это создать аудиторию. В то время как мы сохраним создание огромной аудитории для другого, как это сделать, вот несколько полезных советов для создания вашей фан-базы.
Если вам есть что предложить, люди обратят на это внимание.Это также помогает, если вы играете в игру, которая интересна для людей, например Super Meat Boy или Fortnite.
Недостаточно просто быть хорошим в игре, чтобы создать аудиторию. Люди хотят, чтобы их развлекали. Если вы действительно хотите получить последователей на Twitch, вам нужно найти баланс между выбором игры, навыком игры и индивидуальностью.
Из трех личность, пожалуй, самая важная, за которой следует игровое мастерство. Если вам нужно вдохновение, хорошая новость заключается в том, что прямо сейчас на Twitch есть множество стримеров, с которыми вы можете наблюдать и учиться.
Если вы найдете популярный стример Twitch, который вам особенно нравится, попытка выяснить, что именно заставляет его работать, поможет вам найти свой собственный хук.
,Twitch Streamers — Руководство по вещанию
Руководство по вещанию
Прочитайте информацию ниже, чтобы помочь вам выбрать кодировку, битрейт, разрешение и частоту кадров настройки, обеспечивающие правильный баланс для игры, в которую вы играете, скорости вашего интернета, и аппаратное обеспечение вашего компьютера. Помните: всегда лучше иметь стабильный поток, чем добиваться более высокого качества видео это может привести к тому, что вы пропустите кадры или протестируете ограничения вашего интернет-соединения.
Кодировка
Производительность кодирования Кодирование
может облагаться налогом в вашей системе. x264 будет использовать большую часть вашего процессора, что приведет к снижению FPS. В качестве альтернативы, кодирование GPU (например, NVIDIA NVENC) использует выделенный кодер в GPU, что позволяет вам воспроизводить и транслировать без ущерба для производительности игры. Если вы хотите использовать x264, начните с очень быстрой предустановки и экспериментируйте с ними, пока не найдете подходящее место.
Качество кодирования
x264 предлагает широкий спектр предустановок, которые значительно изменяют качество, а предустановки выше Faster требуют процессоров с 6+ ядрами. NVIDIA NVENC предлагает стабильное качество, основанное на генерации кодера. Обновленный NVIDIA Encoder (NVENC) на графических процессорах NVIDIA GeForce на базе Turing (RTX 20-Series и GTX 1660 / Ti) обычно обеспечивает более высокое качество, чем x264 Fast, и на уровне среднего x264.В то время как старшее поколение (Паскаль, Кеплер) схожи с очень быстрым / быстрым качеством.
Скорость интернета (битрейт)
Ваш битрейт загрузки — это объем данных, которые вы отправляете на Twitch во время потоковой передачи. Более высокий битрейт занимает больше доступной пропускной способности интернета. Увеличение битрейта может улучшить качество видео, но только до определенного момента: Наши рекомендуемые настройки битрейта были протестированы для оптимизации качества видео без потери пропускной способности.
Качество видео
Разрешениеотносится к размеру видео на экране, а частота кадров относится к тому, как часто кадры анимации отправляются на Twitch. Разрешение Full HD обычно составляет 1080p, 60 кадров в секунду (кадр / с). Для потоковой передачи с более высоким разрешением, например 1080p, требуется более высокая скорость передачи данных, и более высокая частота кадров требует большей мощности кодирования.Если у вас есть пропускная способность и мощность кодирования для потоковой передачи при 1080p, 60 кадров в секунду, это здорово! Если нет, попробуйте одну из рекомендуемых настроек ниже, чтобы оптимизировать качество и стабильность видео.
,