Через что можно стримить: Какую программу для стрима на Твиче (Twitch) выбрать
Какую программу для стрима на Твиче (Twitch) выбрать
Ищете программу для стрима на Твиче, но не можете сориентироваться в многообразии вариантов? Мы спешим на помощь – выбрали лучшие сервисы, подробно описали основной функционал: все для того, чтобы вы начали стримить как можно скорее!
Софт, предлагаемый платформой
Программы для трансляции на Twitch необходимы – эта категория приложений используется для грамотной организации стрима, без них не обойтись ни начинающему, ни опытному пользователю. Если вы хотите делиться геймплеем, нужно осваивать дополнительные сервисы – в этом мы готовы помочь!
Мы рассказываем про лучшие программы для стрима на Твиче – но окончательный выбор за вами, все представленные характеристики носят рекомендательный характер. Внимательно изучите информацию и выберите наиболее подходящий вам вариант!
Сначала мы поговорим про приложения, которые предлагают разработчики стримингового сервиса – они проверены сотнями тысяч стримеров, отлично работают и обладают всеми необходимыми опциями.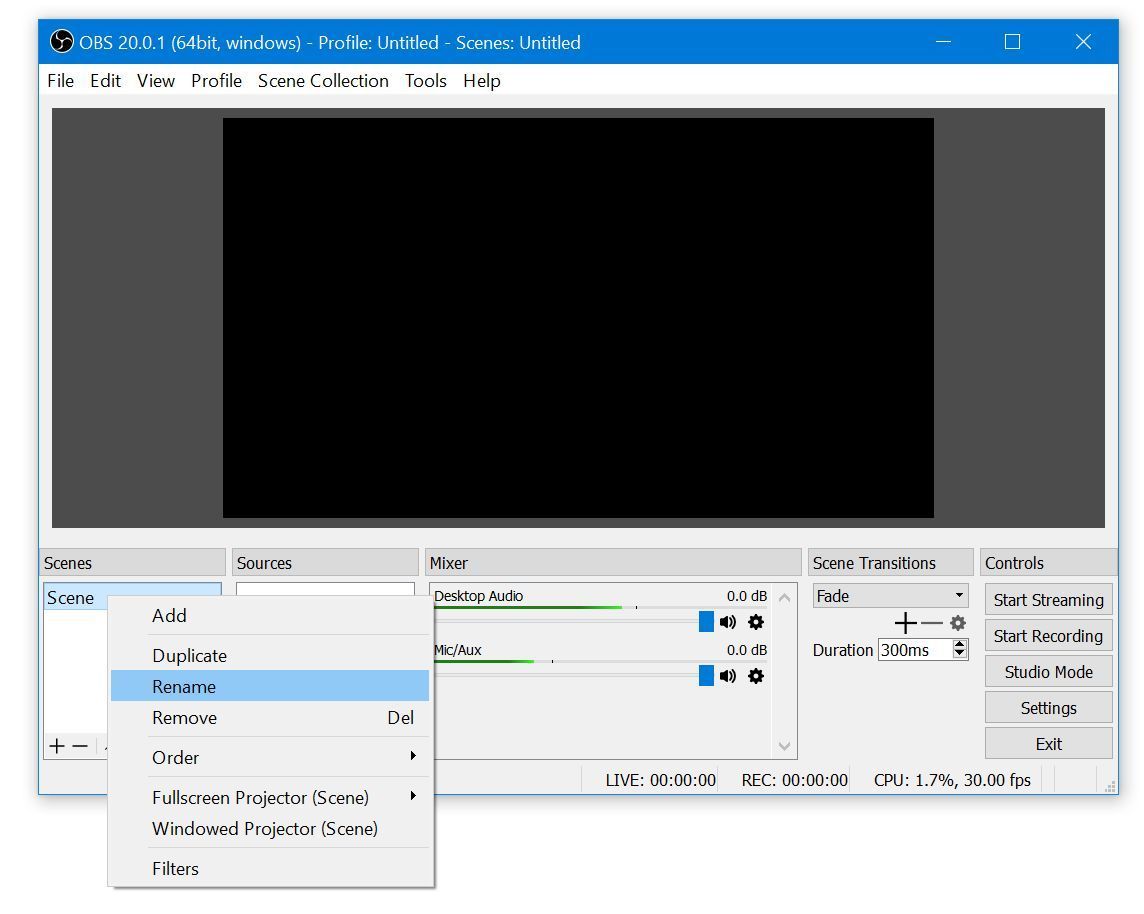
Open Broadcaster Software
Одно из самых популярных приложений, заслуженно завоевавших любовь пользователей! Востребованность объясняется простотой управления – никакие инструкции не понадобятся, интерфейс интуитивно прост.
Из других особенностей, которые стоит выделить:
- Возможность выводить трансляцию не только с компьютера – переключение между источниками сигнала;
- Встроенный рекордер с множеством форматов;
- Есть сохранение записи стримов;
- Можно выбирать качество входного/выходного видеопотоков.
Скачать программу для стрима на Твиче можно через платформу – в разделе «Инструменты трансляции» есть ссылка на загрузку. Абсолютно бесплатно!
Streamlabs OBS
Крайне востребованный софт, вобравший в себя лучшие возможности: идеально подходит тем, кто хочет сделать трансляции интересными, одновременно упрощая стримерскую деятельность.
Чем может «похвастаться» это приложение?
- Удобная панель управления;
- Можно настраивать донаты;
- Есть разнообразные виджеты, встраиваемые в канал;
- Доступны настройки оповещений и общие параметры аккаунта;
- Есть маски и особые декодеры для игр;
- Множество бесплатных тем и оверлеев.

Отличная программа для Твича, чтобы вести трансляцию – разобраться сможет даже новичок, достаточно потратить 10-20 минут.
Следуем дальше? Если эти два предложения вас не заинтересовали, стоит выбрать приложение из другой категории!
Сторонний софт
Такие программы для стрима на Twitch ничем не хуже – просто они не вошли в список рекомендованных разработчиками сервиса. Мы призываем оценить софт беспристрастно и по достоинству!
XSplit Broadcaster
Это профессиональный инструмент, который сложно освоить новичку – лучше подходит подготовленным стримерам. Завоевал популярность благодаря набору определенных функций, а именно:
- Встроенный чат для общения со зрителями;
- Наличие дополнительных плагинов;
- Возможность одновременно вести стримы на нескольких платформах сразу;
- Передача изображения на собственный сервер.
Есть платная и бесплатная (с ограничениями) версии. Это отличный ответ на вопрос, через какую программу стримить на Twitch: но стоит учесть, что интерфейс русифицирован не полностью.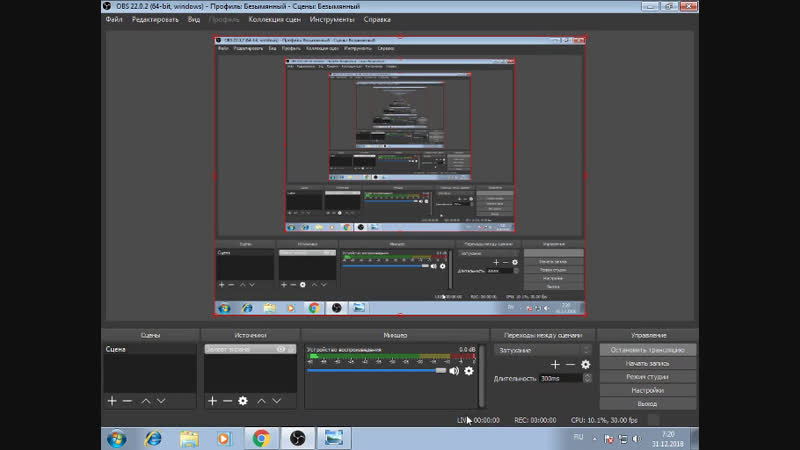
Wirecast
Действительно профессиональное решение для организации потокового вещания: есть платная, стандартная и бесплатная (урезанная) версии.
Тем, кто понимает, какие программы нужны для стрима на Твиче, понравится список преимуществ:
- Огромное количество стилей и тем;
- Встроенный хромакей для совмещения нескольких кадров во время стрима;
- Наложение локальных видеофайлов – и тонкая настройка при работе с клипами;
- Поддержка любого оборудования.
Выбирайте из лучших программ для стрима на Twitch – это основа качественного ведения трансляции, что так необходимо каждому геймеру. Вы же хотите делиться со зрителями крутым контентом?
Настройка OBS Studio и трансляция на Youtube и ВКонтакте.
В этой статье мы подробно расскажем о том, как сделать прямую трансляцию на сервис Youtube и ВКонтакте. Научимся вставлять в эфир камеру, захватывать экран, вставлять картинки и звук с помощью программы OBS Studio.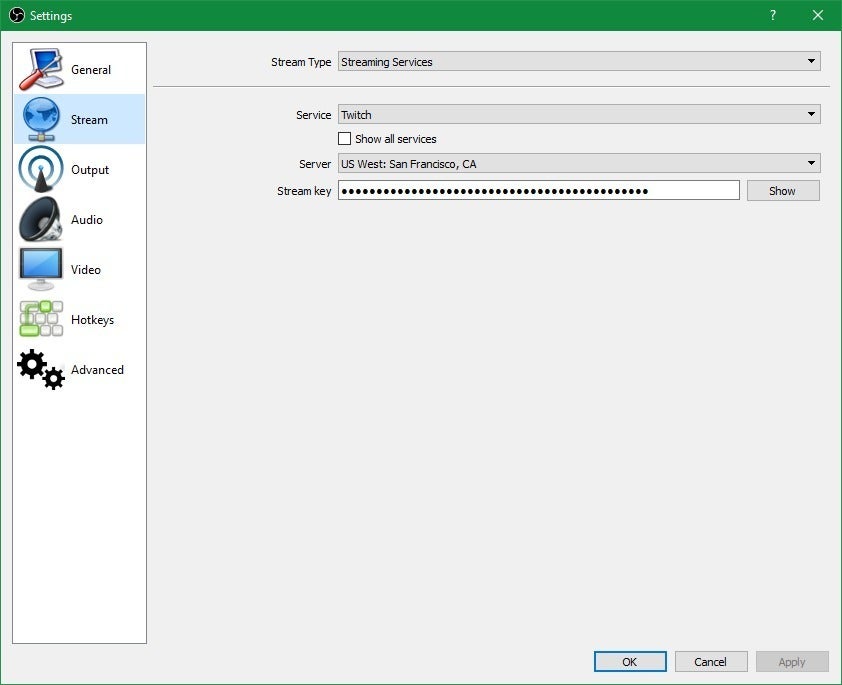
Настройка OBS Studio и трансляция на Youtube и ВКонтакте
Начнем с установки и настройки OBS Studio. Это бесплатный софт, который можно скачать с официального сайта программы https://obsproject.com/ru, переходим в раздел Download и скачиваем дистрибутив. Во время установки следуйте инструкциям.
Начнем сразу с добавления источника. Источник – это отдельный слой трансляции, который может быть видеороликом, изображением, аудиофайлом, окном захвата экрана (отдельного окна или приложения) или внешней видеокамеры. В основном программу OBS Studio используют для стрима компьютерных игр, поэтому первым делом добавляем захват экрана: нажимаем плюс в нижнем левом углу, далее «
Далее выставляем нужные галочки на свое усмотрение, сохраняем.
Таким же методом можно добавить видеозапись или изображение, плюс все это можно сделать обычным перетаскивающем в область «Источники».
Добавить камеру можно таким же способом, выбираем пункт «Устройство захвата видео». Автоматически должна определиться веб-камера компьютера, а для подключения внешней видеокамеры требуется дополнительная карта захвата. Самые популярные геймерские карты захвата Avermedia, ниже вариант для 4K трансляций, с помощью которого можно захватить не только внешнюю камеру, но и второе устройство (ноутбук или ПК).
Автоматически должна определиться веб-камера компьютера, а для подключения внешней видеокамеры требуется дополнительная карта захвата. Самые популярные геймерские карты захвата Avermedia, ниже вариант для 4K трансляций, с помощью которого можно захватить не только внешнюю камеру, но и второе устройство (ноутбук или ПК).
Мы добавляем видеозапись, немного корректируем размер экрана и запускаем предпросмотр. На экране слева – то, что пойдет в эфир, слева – предпросмотр.
Выставляем уровень в громкости каждого потока в разделе «микшер», рекомендуется делать это до начала стрима, чтобы не было резких перепадов между источниками. Далее уже разбираемся с управлением эфиром. Вся система делиться на источники и сцены, разобраться достаточно просто. Для включения следующего источника (из предпросмотра) нажимаем «Переход».
Теперь займемся подготовкой к началу эфира. Для изменения настроек стрима перейдите в Файл – Настройки, далее вкладка «Вывод». Битрейт видео и разрешение выставляется исходя из целей из задач, если это стрим компьютерной игры обычно более чем достаточно 4500. Можно поставить 6000, это максимальный битрейт который успевает обрабатывать сервер ютуба.
Битрейт видео и разрешение выставляется исходя из целей из задач, если это стрим компьютерной игры обычно более чем достаточно 4500. Можно поставить 6000, это максимальный битрейт который успевает обрабатывать сервер ютуба.
Далее перейдите на вкладку «Вещание». Для настройки трансляции можно использовать заготовленные пресеты, но мы рекомендуем всегда делать в ручном режиме. Выбираем «Пользовательский сервер вещания», здесь нужно будет ввести URL адрес сервера для трансляции и ключ доступа. У каждого сервиса система создания трансляции примерно одинаковая, ниже рассмотрим популярные сервисы для трансляции – Youtube и ВКонтакте.
Трансляция на сервис Youtube
Сделать трансляцию на ютубе не сложно, для этого нужно перейти в раздел «творческая студия», выбрать раздел «прямые трансляции» и слева нажать «создать трансляцию».
Далее прописываем основную информацию: название, описание, хештеги и выставляем время начало эфира. Во вкладке «расширенные настройки» лучше оставить все по умолчанию и сохранить трансляцию.
Нас интересует название и URL потока для вещания, копируем две эти строчки в OBS Studio и начинаем прямой эфир.
Трансляция появиться на Youtube через несколько секунд. Лучше начинать с предварительного просмотра, а уже потом включать стрим для зрителей.
Настройка трансляции в ВКонтакте
В сервисе VK LIVE создание трансляции происходит еще проще. Нужно зайти в видеозаписи группы или пользователя, далее нажать «создать трансляцию».
Требуется ввести все данные по аналогии с Ютубом и запустить стрим.
ВКонтакте так же есть функция предварительного просмотра, которой рекомендуется пользоваться. Поток вещания приходит на сервер, администратор проверяет что все порядке и уже потом открывает эфир для зрителей.
Из отличительных особенностей трансляции на Youtube и ВК: на ютубе максимальный битрейт 6000 kbps, ВКонтакте поддерживает до 9000 kbps при разрешении 1920 х 1080 при 60 кадрах/сек. Плюс по умолчанию VK LIVE отключено декодирование, те трансляция будет идти потоком, который заявлен в OBS.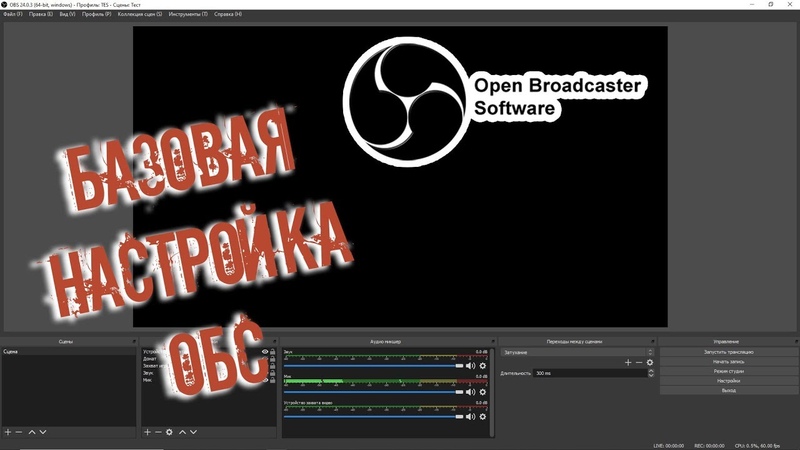
Более подробно о настройках OBS Studio для трансляции VK можно найти в официальном паблике поддержки.
Рекомендации по железу и интернет каналу для трансляции
Для бесперебойной трансляции в 3500 kbps достаточно 8-10 мегабит исходящей скорости. Самое главное это стабильность канала.
По поводу мощности компьютера нет однозначных рекомендаций, конкретно OBS Studio стабильный и относительно немного потребляет ресурсов ПК. Дальше уже все зависит от количества источников. Если в эфир идет веб-камера, захват экрана (программы) без записи, то достаточно будет даже среднего по комплектации компьютера. Внешние карты захвата Avermedia потребляют ресурсы процессора и идут пропуски кадров, если их не хватает. Здесь уже нужно смотреть по обстоятельствам.
В целом OBS Studio отличная программа, которая стабильно работает и легко настраивается. Плюс абсолютно бесплатная и работает на всех платформах: Windows, Mac OS, Linux. В ней есть все опции для стрима компьютерных игр, в том числе подмена фона.
Плюс абсолютно бесплатная и работает на всех платформах: Windows, Mac OS, Linux. В ней есть все опции для стрима компьютерных игр, в том числе подмена фона.
ТОП-10 Лучших Программ для Стрима на YouTube, Twitch
Популярная стримерша Михалина
Переходы, пользовательские логотипы, хорошо микшированный звук, высокое разрешение — все это может сделать разницу между чисто любительским стримом и продукцией профессионального качества.
К счастью, программное обеспечение, необходимое для создания великолепно выглядящего потока, не должно быть дорогим, а некоторые из лучших — бесплатны. Мы подготовили для Вас
Содержание:
Введение
Потоковое вещание (стрим) является растущим рынком, и разработчики борются за ваше внимание с претензиями на лучшую производительность, простоту использования и быструю настройку — так как нужно выбирать?
Некоторые ключевые функции, на которые следует обратить внимание: поддерживаемые платформы, выбор источников ввода, поддержка пользователей и поддерживаемые игры (некоторые потоковые приложения позволяют выбирать из списка заголовков, а другие позволяют записывать что угодно).
Имея это в виду, вот 10 лучших вариантов бесплатного программного обеспечения для потоковой передачи, которое вы можете загрузить сегодня.
| Название | Возможности | Распространение |
|---|---|---|
| OBS Studio | Запись екрана, поддержка множества платформ, функция разделенного окна | Бесплатное |
| Streamlabs OBS | Простой интерфейс, соединение с учетной записью Streamlabs | Бесплатное |
| NVIDIA Shadowplay | Нет оверлеев, поддержка большинства платформ | Бесплатное |
| Bebo | Онлайн чат с разработчиками 247, чистый и простой интерфейс | Бесплатное |
| Xsplit Gamecaster | Оптимизированный интерфейс, доступна бесплатная версия | Условно-бесплатное |
| Wirecast | Поддержка iPhone, Flash и IPTV, использование веб-камеры и рабочего стола одновременно | Платное |
| Gameshow | Поддержка Youtube, Twitch, Hitbox, записи идут в HD | Условно-бесплатное |
| Lightstream | Поддержка только Google Chrome, запись в формате 72060, 30 | Бесплатное |
| vMix | 13 эффектов перехода, содержит пакет ускорения 3D, предлагает возможности мульти-просмотра с живыми видеоэффектами | Условно-бесплатное |
| FFsplit | Доступно только для Windows, простой интерфейс для начинающих.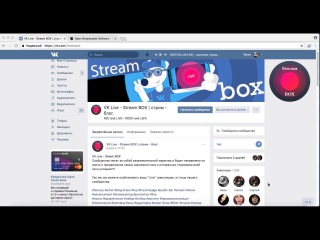 | Бесплатное |
OBSStudio
OBSStudioOBS Studio — программа для потокового вещания.
Программа, получившая название самого мощного бесплатного устройства записи экрана, возглавляет список лучших вариантов программного обеспечения для потокового вещания. OBS Studio дает вам возможность записывать видео прямо с веб-камеры и микрофона. В то же время вы можете добавлять клипы из игр в пределах части экрана.
Основные функции включают в себя:
- С открытым исходным кодом и бесплатно
- Функция разделенного окна для размещения нескольких источников мультимедиа
- Поддерживает Twitch, YouTube, Livecoding.tv и другие громкие имена
- Классический интерфейс, который становится плавным с использованием
- Вкладки отделяют все основные функции, например, аудио, видео, запись экрана
ПЛЮСЫ:
- OBS Studio может приблизить вас к вашей мечте стать настоящим вещателем в онлайн-сообществе.
 Вы можете записывать и / или транслировать в прямом эфире видеоматериалы со своего экрана, транслировать их с веб-камеры / микрофона и смешивать их.
Вы можете записывать и / или транслировать в прямом эфире видеоматериалы со своего экрана, транслировать их с веб-камеры / микрофона и смешивать их. - Программное обеспечение является бесплатным и регулярно получает обновления от сообщества открытого исходного кода. При необходимости вы можете даже направить свой поток на несколько платформ обмена одновременно.
МИНУСЫ:
- Для новичков на рынке потоковой передачи интерфейс может быть слишком старым и классическим. Однако за этим стоит хорошая логика. Все выложено четко и при повторном использовании вы можете легко освоить его.
СКАЧАТЬ
back to menu ↑ back to menu ↑StreamlabsOBS
StreamlabsOBSOBS Studio имеет культ поклонников и почитается среди интернет-сообщества. С момента выпуска Streamlabs OBS это изменилось. Опция потоковой передачи быстро убирает части пользовательской базы OBS Studio. С этим программным обеспечением вы можете думать об OBS Studio, но с более простым интерфейсом.
Основные функции:
- Freeware
- Поддерживает интегрированные функции, найденные в OBS Studio
- Позволяет соединение с учетной записью Streamlabs
- Более простой интерфейс, особенно для начинающих пользователей
- Доступно в бета-версии
ПЛЮСЫ:
- Пользовательский интерфейс — самое большое изменение, которое вы заметите, когда будете использовать Streamlabs OBS. Программное обеспечение очень легко понять.
- Компания утверждает, что программное обеспечение обеспечивает более высокую производительность по сравнению со своим аналогом. Тем не менее, доказательств по-прежнему не хватает в поддержку этих утверждений.
МИНУСЫ:
- Программное обеспечение доступно только на стадии бета-тестирования, поэтому оно все еще находится в стадии тестирования.
- Кроме того, ему не хватает более продвинутого «Studio Mode», который есть в OBS Studio, который предлагает улучшенные инструменты.

СКАЧАТЬ
back to menu ↑ВИДЕО: СТРИМ БЕЗ ЛАГОВ / STREAMLABS OBS — ЛУЧШАЯ ПРОГРАММА ДЛЯ СТРИМОВ!
СТРИМ БЕЗ ЛАГОВ / STREAMLABS OBS — ЛУЧШАЯ ПРОГРАММА ДЛЯ СТРИМОВ!
ТОП-10 Лучших программ для стрима на YouTube, Twitch : обзор сервисов для ПК и Мобильных телефонов
back to menu ↑ back to menu ↑NVIDIA Shadowplay
NVIDIA ShadowplayShadowplay — это простой способ записать и поделиться своими игровыми навыками с онлайн-сообществом. Для геймеров, имеющих видеокарту GeForce, программное обеспечение поставляется в комплекте с драйверами. Программное обеспечение было создано в основном для записи видео, а не для его потоковой передачи, однако оно поддерживает последнее.
Основные функции:
- Свободно
- Кодирует в GPU, а не в CPU (видеокодер H.
 264 Kepler)
264 Kepler) - Нет оверлеев
- Горячие клавиши для сохранения захватывающих моментов в игровом процессе
- Поддерживает Facebook Live, Twitch и YouTube Live
ПЛЮСЫ:
- NVIDIA Shadowplay с аппаратным ускорением означает, что он использует графический процессор, а не обычный. Это приводит к снижению производительности. Режим воспроизведения в стиле DVR автоматически записывает любые удивительные трюки.
- Запись может быть сохранена на вашем жестком диске или передана в Twitch. Вы можете захватывать GIF и 4K скриншоты из вашего видео потока, добавлять текст и загружать его. Делайте все это, не выходя из игры.
МИНУСЫ:
- Истинная сила программного обеспечения заключается в записи видео, а не в потоковом геймплее. Поскольку программное обеспечение использует графический процессор, возможно, вам придется снизить настройки производительности игры.
- Также обратите внимание, что графические процессоры для ноутбуков в настоящее время не поддерживаются.

СКАЧАТЬ
back to menu ↑ back to menu ↑Bebo
BeboBebo — новичок в этом деле. Программное обеспечение все еще находится в стадии разработки, и его функции далеки от OBS Studio.
Основные функции:
- Бесплатное распространение
- Чистый и понятный интерфейс начинающего пользователя
- Содержит потоковое, чат, пожертвования и т. Д. Все в одном месте
- Предлагает 24/7 поддержку разработчиков
- Поддерживает Twitch, Facebook и YouTube
ПЛЮСЫ:
- Bebo упрощает сложности OBS Studio и представляет их в аккуратном пользовательском интерфейсе. Все функции интегрированы друг с другом, и при необходимости онлайн-чат доступен 24/7. Это делает его хорошим выбором для начинающих пользователей.
МИНУСЫ:
- Были жалобы на высокую загрузку процессора, так как продукт все еще находится в стадии тестирования Alpha. Кроме того, каталог для поддерживаемых названий ограничен.
 Оглядываясь назад, OBS Studio поддерживает потоковую передачу любой полноэкранной игры, которую вы хотите.
Оглядываясь назад, OBS Studio поддерживает потоковую передачу любой полноэкранной игры, которую вы хотите.
СКАЧАТЬ
back to menu ↑ back to menu ↑Xsplit Gamecaster
Xsplit GamecasterXsplit Gamecaster — это опция потоковой передачи Twitch, которая обладает отличными возможностями. Начальная версия программного обеспечения является бесплатной, однако для пользователей, которые ищут более продвинутые функции, прийдется приобрести платную версию ПО. Gamecaster — это игровая версия родительского Xsplit Broadcaster. С каждой неделей разработчики добавляли новые функции в программное обеспечение, приближая его к конкурентам.
Функции доступны для начинающих, чтобы начать:
- Доступна бесплатная версия
- Оптимизированный интерфейс с простой кривой обучения
- Начинается с нажатием кнопки
- Поддерживает Twitch, Facebook Live и YouTube Live
- Потоки выше 720px имеют водяной знак Xsplit, требующий оплаты за удаление
ПЛЮСЫ:
- Интерфейс является наиболее выделенной функцией программного обеспечения.
 Аккуратный и несложный, вы можете легко настроить программное обеспечение или высококачественные игры.
Аккуратный и несложный, вы можете легко настроить программное обеспечение или высококачественные игры. - Программное обеспечение можно запустить с помощью комбинации клавиш. Внутриигровые функции включают в себя наложения, оптимизированное кодирование и совместное использование в социальных сетях. Например, во время игры вы можете использовать инструмент «Перо» для выделения определенных частей экрана.
МИНУСЫ:
- Разрешение варьируется от 240p до 1080p Full HD. Тем не менее, плохая новость заключается в том, что даже 720p, с водяным знаком. Кроме того, вам нужно будет заплатить комиссию, начиная с 4,17 долларов США в месяц. Также были сообщения, что Gamecaster не поддерживает некоторые старые игры.
СКАЧАТЬ
back to menu ↑ back to menu ↑Wirecast
WirecastС помощью Wirecast вы можете превратить свой ноутбук или компьютер в телевизионную студию, создавая прямые трансляции, вебинары, обучающие видеоролики и многое другое. Вы можете делать все, что может новостная сеть. От нескольких говорящих голов до смешивания живых трансляций и множества сцен. Были случаи, когда люди проводили интервью через Wirecast.
Вы можете делать все, что может новостная сеть. От нескольких говорящих голов до смешивания живых трансляций и множества сцен. Были случаи, когда люди проводили интервью через Wirecast.
Давайте сначала посмотрим на функции:
- Начальные уроки помогут вам начать работу
- Использует «Шаблоны» для запуска потоковой передачи
- Позволяет совместно использовать веб-камеру + рабочий стол одновременно
- Тесная интеграция с социальными сетями
- Ценник 449 $
ПЛЮСЫ:
- Если вы все-таки решитесь на платную версию, вы получите в свои руки чрезвычайно мощное программное обеспечение. Вы получаете инструмент для производства видео, с помощью которого вы можете смешивать несколько входов, добавлять переходы, заголовки и другие эффекты.
- Затем его можно транслировать на потоковые сервисы, такие как Twitch. Кроме того, Wirecast может обслуживать многопротокольные потоки, а также для приставок Apple TV, Flash и IPTV.

МИНУСЫ:
- Временами вам могут потребоваться дополнительные усилия, которые были бы бесполезны, если ваша единственная цель — стриминг игры. Программное обеспечение не подходит для начинающих пользователей, особенно если они ищут что-то бесплатное.
Gameshow
GameshowЧасто говорят: не транслируйте с Mac, если вы не используете Gameshow. Программное обеспечение следует моделям платной подписки и предлагает слегка урезанную, но легкую для понимания версию OBS.
Отзывы пользователей положили это в позитивном свете:
- Доступна бесплатная версия
- Содержит встроенные шаблоны и виджеты
- Позволяет настроить
- Записи в HD
- Поддерживает YouTube, Hitbox и Twitch
ПЛЮСЫ:
- Gameshow показал большой потенциал, но часто ограничен из-за сопровождающего ценника. Gameshow — более дешевая альтернатива Xsplit Broadcaster.
 Программное обеспечение имеет встроенное шумоподавление, которое устраняет фоновый шум во время игры. Это может занять немного проб и ошибок. Тем не менее, вы можете настроить все в соответствии с вашими потребностями.
Программное обеспечение имеет встроенное шумоподавление, которое устраняет фоновый шум во время игры. Это может занять немного проб и ошибок. Тем не менее, вы можете настроить все в соответствии с вашими потребностями. - Вы можете импортировать сцены из OBS с помощью нескольких кликов. Наконец, в Gameshow есть несколько полезных инструментов, таких как канал Twitter и оповещения Streamlabs. Вы также можете легко добавить логотип и другие наложения в поток, чтобы сделать поток более индивидуальным.
МИНУСЫ:
- С бесплатной версией вы можете записывать и передавать видео со скоростью до 720p / 30 кадров в секунду в течение 30 секунд. После этого на экране появляется логотип компании, растущий из нижнего угла.
СКАЧАТЬ
back to menu ↑ back to menu ↑LightStream
LightStreamС LightStream вы получаете мощное и интуитивно понятное потоковое решение в вашем браузере. Продукт бесплатный и поддерживается чрезвычайно преданной командой, которая хочет революционизировать потоковую
Сколько зарабатывает стример и как им стать
Есть сейчас новая «профессия» — стример.
Анна Лесных
смотрит стримы
Стримерам не платят зарплату — их доходы складываются из пожертвований зрителей и рекламных контрактов. Я люблю смотреть стримы и в статье расскажу, кто такие стримеры, как организована их работа и как собрать свою стриминг-студию.
Кто такой стример
Стример — это ведущий прямых эфиров в интернете. Чаще всего в прямом эфире играют в видеоигры, хотя стримить можно что угодно: готовку, вышивание, чтение книг вслух. Наравне с видео на Ютубе, этот формат заменяет современным зрителям телепрограммы.
В прямой эфир стримеры выходят через специальные сервисы, большие и маленькие. Основные площадки сейчас — это Твич и Ютуб, но есть и множество других, менее популярных: например, Вконтакте, Mixer, GoodGame.
Твич посвящен исключительно стримингу и в значительной степени играм. Зрители на этой площадке знают, зачем и на чей эфир приходят. Во Вконтакте стримы висят в общей ленте новостей и на них часто попадают случайно. Там количество зрителей может быть большим, но не показательным для стримеров: эти люди едва ли вернутся на следующий эфир.
Стримы — популярный у зрителей формат. За первый квартал 2018 года на двух больших площадках для стриминга — Твич и Ютуб-гейминг — зрители смотрели эфиры 2,4 миллиарда часов. Несмотря на это, мало кто из стримеров зарабатывает на жизнь одними эфирами. Чаще всего это хобби или подработка.
Обычно стримеры работают без продюсеров и операторов: один человек делает все сам. Он и ведущий, и оператор, и инженер прямого эфира — индивидуальная боевая единица, которая может сравняться аудиторией с полноценным СМИ.
Профессия: игровой журналист
Для статьи я поговорила с Петром Сальниковым. На его примере расскажу, как устроена профессия. Петр известен зрителям стримов по проекту Disgusting Men («Отвратительные мужики»), который объединяет канал на платформе Твич, подкаст, сайт и канал в Телеграме.
В 2015 году Петр уволился с работы в игровой журналистике и инвестировал все силы в создание своего медиапроекта. Стримы стали его неотъемлемой частью: они помогают наращивать аудиторию и приносят деньгиВ неделю на твич-канале Disgusting Men выходит 4—5 стримов, Петр ведет большую часть из них. Он с командой стримит настольные и видеоигры, живые выступления музыкантов, производство музыки, ток-шоу.
Он с командой стримит настольные и видеоигры, живые выступления музыкантов, производство музыки, ток-шоу.
Трансляции смотрят люди, которые увлекаются играми на компьютерах и игровых консолях, те, кому интересна разработка игр и создание саундтреков к ним, а также современная массовая культура. Лично я смотрю стримы как раз из-за последнего: мне нравятся диалоги и рассказы людей с разным жизненным опытом. По большей части стримы на Твиче смотрят мужчины — по статистике их 81,5%, 55% из них в возрасте от 18 до 34 лет.
Как начать стримить
Чтобы выйти в эфир, нужен канал на одной из стриминговых площадок и специально оборудованное место: комната или отдельная студия.
У Петра с командой домашняя студия, но она сделана в квартире, где никто не живет. Там нет спальных мест, никто не готовит, не принимает ванну — ничего не отвлекает команду от работы. Но если такой площадки нет, платить за ее аренду в начале пути — лишние расходы.
Большая часть стримеров выходит в эфир из дома.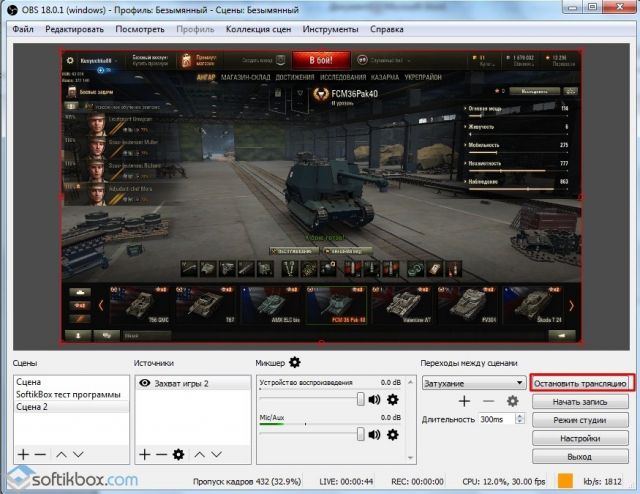 Минимальный набор техники для выхода в эфир — это компьютер с монитором, клавиатурой и мышкой, а еще веб-камера и USB-микрофон или наушники с гарнитурой.
Минимальный набор техники для выхода в эфир — это компьютер с монитором, клавиатурой и мышкой, а еще веб-камера и USB-микрофон или наушники с гарнитурой.
Качественное оборудование в стриминге не критически важно. Стрим — это видео в прямом эфире, которое многие зрители смотрят на телефонах в небольшом разрешении. Главное, чтобы техника не выдавала никакого криминала — например, очень громкого звука или запредельного количества шума.
Все о работе и заработке
Как сменить профессию, получать больше и на чем заработать. Дважды в неделю в вашей почте
Компьютер
Для стриминга видеоигр нужно одновременно играть и отдавать картинку в прямой эфир. Для этого понадобится один мощный компьютер или сразу две машины — одна для игр, другая для стриминга.
У Disgusting Men работают в связке два компьютера. На одном ведущий играет, с другого отдают стрим в интернет и контролируют эфир. Сейчас в студии стоит системный блок Nvidia GeForce GTX PC и игровой ноутбук Acer Predator. Системный блок используется для студийных стримов в связке с ноутбуком. Ноутбук — для выездных стримов: турниров, концертов, командировок.
Вся техника эксплуатируется на пределе возможностей и потому долго не живет, к этому стоит быть готовым.
Стартовый компьютер для стримера
Алексей Малахов
бывший сисадмин
Для игр и стриминга важны четыре компонента игрового ПК: процессор, оперативная память, материнская плата и видеокарта. Жесткий диск можно брать любой.
Если вы хотите играть в карточные игры, например Hearthstone или MTG Arena, то получится сэкономить на железе.
Оборудование для стриминга карточных игр — 15 500 Р
| Комплектующие | Требования | Цена |
|---|---|---|
| Видеокарта | GeForce GTX 1030 | 6000 Р |
| Процессор | Intel i3 | 5500 Р |
| Оперативная память | 4 Гб DDR3 | 2000 Р |
| Материнская плата | чипсет Intel H81 | 3000 Р |
Требования
GeForce GTX 1030
Требования
Intel i3
Оперативная память
Требования
4 Гб DDR3
Материнская плата
Требования
чипсет Intel H81
Ноутбуки в этом ценовом диапазоне брать не советую. Даже карточные игры дешевый ноутбук будет тянуть еле-еле, не говоря о стриминге.
Если вы хотите стримить и играть во что-то более серьезное, например в Dota 2, Fortnite или WoT, придется потратить больше.
Средняя сборка для стриминга популярных игр — 37 000 Р
| Комплектующие | Требования | Цена |
|---|---|---|
| Видеокарта | GeForce GTX 1060 | 20 000 Р |
| Процессор | Intel i5 | 10 000 Р |
| Оперативная память | 8 Гб DDR3 | 4000 Р |
| Материнская плата | чипсет Intel H81 | 3000 Р |
Требования
GeForce GTX 1060
Требования
Intel i5
Оперативная память
Требования
8 Гб DDR3
Материнская плата
Требования
чипсет Intel H81
За эти деньги уже можно найти ноутбук, на котором нормально пойдут нетребовательные к графике игры, но, как по мне, лучше вложить деньги в стационарный компьютер,
КАК НАЧАТЬ СТРИМИТЬ? | КАК НАСТРОИТЬ OBS? | КУДА ЛУЧШЕ СТРИМИТЬ?
Прямые трансляции сейчас популярны, как никогда. Однако нормальной пошаговой инструкции, как все настроить и протестировать лично мне найти не удалось. Так что пришлось все узнавать самому. После десятков тестов и прочитанных руководств, я решил собрать все основное, что вам пригодится в одном месте.
Тут мы определимся с типом стрима, с необходимой для него техникой и настройкой базовых программ. Так что заваривайте чай, присаживайтесь поудобнее. Будет интересно!
Самое главное нужно понять, что мы хотим стримить. Ведь от этого напрямую зависит перечень техники, нужной для трансляции.
Если стоит задача делать лишь разговорные стримы, показывая себя либо свой рабочий стол, то нам пригодится веб-камера, гарнитура, настольная лампа и собственно тема для стрима. Для подобных трансляций не нужно топовое железо и вполне подойдет даже простой офисный ноутбук, не старше 8 лет.
Думаю объяснять в чем суть отдельной камеры не нужно. Встроенные решения, в большинстве своем, дают унылую мыльную картинку, на которую просто больно смотреть. Так что обзавестись простеньким внешним решением не такая уже и плохая идея. Но, если бюджет ограничен, можно обойтись и встроенной.
То же самое касается и отдельной гарнитуры. Даже типичная проводная гарнитура для телефона подойдет на порядок лучше, чем встроенные микрофоны в веб-камеру или в ваш ноутбук.
Ну и последнее — настольная лампа. В идеале нужна диодная с регулировкой яркости, в реальности подойдет и обычная лампа. Главное, расположить ее подальше от лица, либо добавит какой то рассеиватель, чтобы на лице не было белых пятен от пересвета.
Благодаря такой лампе мы сможем адекватно подсветить свое лицо, чтобы зрителям было комфортно смотреть вашу трансляцию. И для разговорного стрима такого набора должно хватить.
А вот если цель стримить игры, то тут понадобится производительное железо, карта захвата (если мы будем играть на консоли) и куча всего остального: камера посерьезнее, микрофон с нормальным качеством записи, наушники игровые, чтобы все видели какой вы класный и прочие «трендовые» аксессуары.
Но если серьезно, главное в этом деле железо. Чем лучше характеристики вашего ПК с которого будет идти трансляция, тем лучше качество стрима мы получим в итоге. Некоторые топовые стримеры используют отдельный ПК, который занимается лишь стримом, но то уже слишком круто и дорого. Нам бы сначала стрим настроить.
Еще одним полезным элементом будет дополнительный экран, куда будет выводиться все ПО для стрима. Взять можно даже со старым соотношением сторон, гривен за 300 на барахолке. От него нужно одно — расширить наше рабочее пространство.
Предположим, что у вас уже есть среднестатистическая игровая система, с которой можно работать и, что очень важно, у вас стабильное проводное соединение с интернетом! При всех преимуществах Wi-Fi, старый добрый «провод» обеспечит стабильный коннект, без каких-либо неприятных сюрпризов.
И первое, что нужно сделать после этого, скачать OBS. Именно данное ПО является самым оптимальным для проведения любых трансляций. Оно бесплатное, работает со сторонними плагинами и довольно простое в освоении.
Во время первого запуска отказываемся от мастера настройки, ничего полезного он нам не предложит. Скипайте его, мы все будем делать своими руками.
Перед нами окно OBS со стандартной раскладкой. Сверху у нас превью того, что отправляется в сеть, далее идут сцены в которых мы можем делать заготовки для различных стримов, потом окно «Источники», куда мы будем добавлять звук, видео, и прочие медиа, микшер звука, с регулировкой громкости дорожек и собственно кнопки управление стримом.
Создаем свою первую сцену. В которую добавляем необходимые нам источники — звук, камера и дополнительное окно, будь то браузер или игра.
Нажимаем на плюс, и находим «Устройство захвата видео». Тут мы можем подключить все, что связано с камерами и устройствами для захвата изображения с внешних источников.
Сразу нормально называем этот источник, чтобы не путаться, и переходим к следующему окну с настройками. В пункте «Устройства» находим нужную нам веб-камеру, выбираем ее, а после выставляем максимально допустимое пользовательское разрешение и частоту кадров для вашей камеры.
В моем случае это Full HD и 60 кадров. Частоту кадров на вебке желательно выставлять точно такую, как и частота кадров самой трансляции, которую мы настроем немного позже. Нужно это для того, чтобы на видео не возникало никаких артефактов. Они случаются не так часто, но лучше себя сразу обезопасить.
В итоге на превью у нас должно появиться окно с нашей вебкой. Настраиваем размер и положение по своему желанию и переходим к подключению звука. В окне «Источники» нажимаем плюс, выбираем “Захват входного аудиопотока”, даем нормальное название и в пункте «Устройства» выбираем нужный нам источник.
В окне «Микшер аудио» должен появиться микрофон. Поговорите немного с такой громкостью, с который вы собрались вести трансляцию. В идеале полоски громкости должны находиться в желтой зоне, едва касаясь красной. Если что-то не так, сделайте немного тише ползунком либо громче, нажав на шестеренку, выбрав «Расширенные свойства аудио» и в пункте «Громкость» добавьте пару единиц на нужном источнике звука.
По желанию можно добавить еще один источник звука, чтобы зрители слышали все то, что слышите вы. Последовательность такая же, как и в случае с микрофоном, лишь громкость данного источника стоит поставить процентов на 15 ниже, чем ваш микрофон, чтобы фоновые звуки не перебивали вас.
Для удобства каждое из устройств в сцене можно пометить своим цветом, чтобы быстро находить нужное и, в случае чего, отключать. Для простых разговорных стримов всего этого хватит.
А вот если вы собрались что-то демонстрировать помимо себя, будь-то игру или презентацию, в источники стоит добавить еще одну вещь — захват игры\захват экрана\захват окна.
В зависимости от типа контента, можно попробовать каждый из этих пунктов. Ведь есть некоторые игры, которые можно захватить только используя захват экрана, как, например, Forza Horizon 4.
Тут то нам и пригодится второй экран. На дополнительном располагаем OBS, а на основной выводим нужное нам приложение для демонстрации. Делать это можно и с одного экрана, но вам придется постоянно переключаться между окнами, чтобы и на комментарии реагировать, и за трансляцией следить, и, собственно, проходить игру.
Далее заходим в «Добавление источников», испытываем несколько вариантов захвата, выбираем нужное окно и готово! Небольшая пометка — для спокойного переключения между OBS и игрой, саму игру лучше запускать в оконном режиме, дабы избежать глюков на стриме. И, что немаловажно, включаем VSync\ограничение по частоте кадров. Без этого возможны лаги.
Если на окне превью видно только игру, а вебка пропала — не паникуем. В окне «Источники» все подключенные устройства и окна стоят по порядку и тот, который выше в списке, находится на верхнем слое. Так что просто перемещаем вебку на верхний слой и успокаиваемся.
Картинка есть, звук тоже и может показаться, что все готово, но мы с вами прошли лишь пол пути.
Следующим шагом станет добавление одного очень важного окна в OBS. Заходим во вкладку «Вид», потом «Док панели» и отмечаем пункт «Статистика». В появившемся окне будет собрана вся основная статистика трансляции, при помощи которой можно отследить на каком этапе появляются проблемы и что конкретно в этом виновато, железо или интернет.
Теперь заходим в «Основные настройки», дабы выставить несколько параметров. Сразу идем в «Расширенные» и меняем приоритет процесса на «Высокий», дабы у OBS были развязаны руки. Но и это не всегда помогает. Windows — это отличная система, так что при любом запуске OBS выставляем галочку запуск с правами администратора!
Ведь даже на достаточно мощном железе могут возникать непонятные лаги. А все потому, что наша «идеальная» операционная система всю производительность отдает, например, игре, а приоритет OBS снижается. Вот вам и лаги на трансляции или рендеринге. Кроме того, в меню «Расширенные» во вкладке «Видео» выставляем все так, как вы видите на скриншоте.
Дальше идем в пункт «Видео» в «Основных настройках» и задаем разрешение трансляции. Базовое разрешение будет такое, как на вашем мониторе и, дабы облегчить жизнь железу, базовое разрешение должно совпадать с выходным. В обратном случае ПК, помимо обработки трансляции, придется еще и масштабировать картинку.
Фильтр масштабирования ставим либо «Бикубический» на слабой машине, либо «Метод Ланцоша». Влияние на картинку минимально, но при достаточной производительности нужно выжать максимум качества.
Тоже самое касается и частоты кадров. По стандарту ставим 30 кадров, что уменьшает нагрузку. Для большинства разговорных и даже игровых стримов с неспешным геймплеем этого хватит. Но, если на экране каждую секунду что-то происходит, я бы советовал выставлять 60 кадров. Так ваша трансляция будет восприниматься более плавной и ее просто будет приятнее смотреть.
Однако нужно понимать, что теперь система будет обрабатывать вдвое больше кадров. При каждом подобном изменении проводите тесты и смотрите на статистику, чтобы нигде не было ни задержек, ни потерянных кадров.
После этого открываем вкладку «Вещание» и выбираем, куда же собственно стримить — YouTube, Twitch или куда ваша душа пожелает. В случае с Twitch нужно просто залогиниться, а вот с YouTube немного сложнее. Каждый раз создавая трансляцию в творческой студии, нужно будет брать уникальный ключ потока и копировать его в OBS.
И вот, наконец, мы подходим к завершающей стадии основных настроек. Вкладка «Вывод» — одна из самых важных, ведь тут мы выставляем битрейт, кодировщик и прочие настройки потока. Сразу включаем «Расширенный режим».
Есть три основных кодировщика:
1) х264 — это обработка стрима процессором. На выходе получается самая качественная картинка, но нагрузка на процессор серьезная.
2) QuickSync — обработка стрима встроенным видеоядром в процессорах Intel. На выходе картинка немного хуже, зато основные компоненты системы (видеокарта и процессор) занимаются непосредственно игрой, а вся забота о трансляции — на плечах видеоядра от Intel.
3) Nvidia NVENC или NVENC (new) — обработка стрима видеокартой от Nvidia. Если ваш GPU десятого поколения и новее, выбираем NVENC (new). Обновленный кодек демонстрирует практически сопоставимую с х264 картинку при меньших затратах производительности. А вот в случае с более старыми видеокартами и обычным NVENC, качество будет на уровне QuickSync. И нужно понимать, что обработка трансляции будет красть некоторую долю производительности, из-за чего придется уменьшить настройки графики в игре.
Но универсального ответа, какой кодировщик использовать, просто нет. Все нужно тестировать и проверять на себе.
Для себя я понял, что на разговорных стримах можно использовать все три варианта, так как ПК будет занят только OBS. А игровые стримы я бы советовал проводить используя либо NVENC (new), либо QuickSync. А что делать с битрейтом и прочими пунктами?
Для стрима в 1080р и 60 кадров на YouTube я подобрал для себя следующие настройки для каждого из кодировщиков. Можете скопировать их себе, как усредненные и потом, в процессе тестов, изменить их немного под себя.
Касательно битрейта, что у Twitch, что у YouTube есть рекомендации в зависимости от разрешения стрима. Рекомендую ознакомиться, ведь установка большого битрейта при невысоком разрешении на трансляции особого толку и не даст. Смотрите на диапазон в вашем разрешении и ставим рекомендуемый максимум или на пару тысяч выше.
И еще один момент — интервал ключевых кадров. Ставим 2, если стрим игровой, и ставим 4, если это разговорный стрим.
Только после этого мы можем запускать закрытые тестовые стримы, открывая игру, переключаясь между окнами, нагружая систему, создавая тем самым условии реального стрима. Нужно это для того, чтобы в окне статистики отследить, нет ли проблем, задержек и зависаний, ну и посмотреть на конечный результат. Если случаются потери на стороне сети — понижаем немного битрейт или разрешение и тестим.
Если же на стороне железа — проверяем, что мы запустили OBS с правами администратора, понижаем битрейт или разрешение, а также пробуем другой кодировщик. А коль у вас наоборот все отлично — то можно даже немного поднять качество трансляции, увеличив битрейт. Но помните об ограничениях на стороне сервиса.
Вот и все. Базовые знания у вас есть, можно начинать. Ну а я совсем скоро выпущу вторую часть гайда, где расскажу, как добавить на стрим эффекты, переходы, донаты и прочие плюшки. С ними ваш стрим будет выглядеть более профессионально, да и вам будет намного проще работать с трансляцией!
Так что пишите в комментариях свои пожелания, касательно следующего материала и смело задавайте вопросы, если они у вас есть.
Полезные ссылки:
Битрейт YouTube — https://support.google.com/youtube/answer/2853702?hl=ru
Битрейт Twitch — https://stream.twitch.tv/encoding/
Cтрим с несколькими камерами из подручных материалов / Хабр
Всё началось с того, как при мне с помощью OBS Studio и какой-то программки для анимации обоев рабочего стола сделали из логотипа видеологотип (который еще и под текущую играющую музыку анимировался). В тот момент я понял что OBS Studio может НАМНОГО больше, чем просто стримить игры. После более близкого знакомства с OBS Studio, она претендует на место самой крутой программы, которую я когда-либо встречал.
Мне предстояло стримить небольшой ивент для друзей, но поскольку у меня есть оборудование для хорошего звука и желание делать круто, я озадачился организацией стрима с отдельным звуком и несколькими камерами. Стрим по разным причинам получился такой себе, но после этого опыта, я вроде бы представляю как надо. И хочу поделиться. Вот.
Идея заключается в том, чтобы найти 2-3 беспроводных оператора, которые ходят по разным площадкам мероприятия, общаются с людьми, снимают движуху, и т.д. (ну, как у серьезных ребят, короче). А кто-то сидит, коммуницирует с ними по рации, и формирует из всего этого (и еще чего-нибудь, например, сдержимого всякого рода окошек/мониторов/проекторов) интересный видеоконтент, который не скучно смотреть.
Также можно объединять экраны нескольких компьютеров в один стрим, возможно это может быть полезно для игр. Хотя скорее всего конкретно для этой задачи есть и другие технологии.
Потому что это позволяет делать очень круто и сильно сместить технологический потолок качества стрима практически задаром.
При использовании кучи видеопотоков, крутота стрима будет определяться уже творческой и организационной составляющей (ну и качеством соединений).
- Ноут
1.1. OBS Studio
1.2. nginx с модулем RTMP - Операторы со своими смартфонами
2.1. Какая-нибудь приложуха из выдачи по запросу «stream rtmp», например Larix Broadcaster, или (если есть немного лишних денег) Ace Live Streaming или BitStream - Стабильный вайфай, желательно 5GHz
- Стабильный аплинк
При наличии еще чего-нибудь, можно сделать хороший звук, хотя бы на стационарных камерах (которые могут быть любыми относительно качественными вэбками).
А при наличии еще одной ЭВМ на линуксе (говорят, даже Raspberry Pi ок для ≤3 потоков), можно немного разгрузить основной комп и его сеть для обработки и отправки стрима.
Общепризнанный протокол для видеостриминга — RTMP. Попытки юзать что-то еще ведут к диким лагам, это была моя главная ошибка.
Справедливости ради, стоит отметить проприетарную технологию NewTek NDI (спасибо, Alexsey), которая вроде как круче, чем RTMP. Однако, для нашего юз-кейса, использование NDI потребует немало лишних денег.
Оказывается, принять RTMP-стрим и перенаправить его в OBS Studio — проще простого. Надо всего-то скомпилировать nginx с кастомным модулем и написать конфиг. Но об этом позже.
По-хорошему, надо делать как-то так:
То-есть не давать мобилкам Интернет, чтобы они не тратили ресурсы ни на что кроме стрима.
Но ежели хороший вайфай с Интернетом уже есть (а лишней точки доступа на 5GHz нет), то можно не брезговать и юзать существующие соединения. Однако, отправлять конечный стрим всё-таки желательно с другого соединения, или, в крайнем случае, с того же, но через провод.
Если есть необходимость принимать стримы с камер и отправлять конечный стрим через один и тот же вайфай, тщательно протестируйте стабильность (и учтите, что она сильно снизится если на этот вайфай полезет толпа девайсов).
Как поднять RTMP-сервер?
Лучше делать это на линуксе, чтобы не испытывать проблем со всякими MINGW/MSYS. И на отдельном железе (не обязательно мощном). Либо в докере, тогда можно скипнуть этот раздел, ибо докерфайл уже есть. Через WSL тоже можно, но надо будет вручную пробросить TCP-порт 1935 в файрволе.
Вот отличный мэнуал How to set up your own private RTMP server using nginx, и в доке тоже годно написано. Краткий пересказ в вольном стиле:
Ставим зависимости:
sudo apt install build-essential libpcre3 libpcre3-dev libssl-devКачаем последнюю Mainline версию исходников отсюда:
wget http://nginx.org/download/nginx-1.15.2.tar.gz # Check for newer versions tar xzf nginx-* && cd !$Качаем последнюю версию RTMP-модуля:
wget https://github.com/arut/nginx-rtmp-module/archive/master.zip -O rtmp-module.zip unzip !$ -d .Создаём Makefile:
./configure --with-http_ssl_module --add-module=./nginx-rtmp-module-masterЕсли свалится не дойдя до
Configuration summary, исправляем проблемы.
Эта команда настроит Ваш стримерский nginx жить в/usr/local/nginx/и запускаться по командеsudo /usr/local/nginx/sbin/nginx. Таким образом nginx из репозитория ничего не почувствует. Это можно поменять, изучив./configure --help.Компилируем:
make -j4Устанавливаем:
echo "nginx with RTMP module" > description-pak sudo checkinstall --pkgname nginx-rtmp --provides nginx --nodoc --deldesc -y sudo mkdir /usr/local/nginx/logs/ # Doesn't start without itВ принципе через
make installв данном случае безопасно, но всё-таки не надо так.Проверяем
$ /usr/local/nginx/sbin/nginx -v nginx version: nginx/1.15.2Настраиваем
sudo vim /usr/local/nginx/conf/nginx.confВ конец добавляем конфиг RTMP-сервера:
rtmp { server { listen 1935; application live { live on; record off; } } }При желании, можно настроить HTTP-сервер на отображение статистики.
В доке описано что еще можно настроить, там действительно очень много всего. Если Вы знаете как сделать лучше, буду рад добавить раздел про конфигурацию сервера с материалом из комментариев.Делаем удобно
alias rtmp-start="sudo /usr/local/nginx/sbin/nginx" alias rtmp-stop="sudo /usr/local/nginx/sbin/nginx -s stop" alias rtmp-status="cat /usr/local/nginx/logs/nginx.pid"
Что делать с RTMP-сервером?
Отправить на него стрим с мобильной приложухи по адресу
rtmp://[ваш локальный IP]:1935/live/habrгдеlive— это имя RTMP-приложения в конфиге nginx, аhabr— это Stream Key, который надо менять для разных камер.Если Вы настроили показ статистики (и не забыли поменять путь к файлу
stat.xsl), проверить что стрим пришёл (по адресу http://localhost:8080/stat).Подключить ко всем стримам OBS Studio.
PROFIT!!!
Очевидно, что сервер может быть не только локальным, но и доступным из внешки, что позволит делать всё то же самое, но не через вайфай, а через Интернет. Можно сделать свой аналог инстаграмовских групповых стримов, ну и вообще, безграничные возможности ))
Есть еще пара вещей, которые я познал на ошибках и хотел бы поделиться:
- Можно и нужно менять целевой битрэйт конечного стрима по ходу трансляции, и подстраиваться под возможности соединения. Restream, например, рисует крутые графики, по которым понятно на сколько надо понижать. Есть Pull Request на автоподбор битрэйта, но он заглох ((
- Существует такой параметр Keyframe Interval, и он должен быть больше секунды (это надо вручную задавать в Advanced-версии настроек Output).
Для тех кто попытается всё-таки сбилдить nginx для вездесущей венды, вот грабли по которым я прошелся, тот еще квест оказался, я не зря этого процесса так опасался:
- Необходимо брать исходники ИМЕННО из Mercurial (хорошо что там есть кнопка «скачать zip»), в архивах с сайта нет папки
src\os\win32. Если у Вас исходники с сайта, будет ошибкаdon't know how to make 'src/os/win32/ngx_win32_config.h'. - Нужен древний MinGW
Лучшие настройки OBS для профессиональной потоковой передачи в 2020 году
Когда дело доходит до потоковой передачи в прямом эфире, OBS (сокращение от Open Broadcaster Software) является одним из самых популярных программ для потоковой передачи на рынке. Без сомнения, это очень мощная программа. Единственный потенциальный недостаток — это крутая кривая обучения. Чтобы помочь вам настроить OBS быстрее, мы подготовили это простое руководство по лучшим настройкам OBS.
Итак, каковы лучшие настройки OBS для потоковой передачи?
К сожалению, на этот вопрос нет универсального ответа.Это руководство поможет вам понять основы профессиональной потоковой передачи, чтобы вы могли настроить OBS для конкретной настройки потоковой передачи в реальном времени.
Как изменить настройки потока в OBS?
По завершении установки OBS пора настроить параметры потока. Вот как вы можете изменить их, добавить ключи потоков и связать свою учетную запись на Twitch, Periscope, YouTube или другом потоковом сервисе.
- Откройте OBS и нажмите «Настройки» . Это можно сделать двумя способами: либо получить доступ к параметрам «Настройки», и «Файл» , либо просто щелкнуть по нему в правом нижнем углу.
- В открывшемся окне выберите вариант «Поток» .
- Вы можете добавить ключи потоковой передачи RTMP с различных платформ потоковой передачи в реальном времени, например StreamingVideoProvider. Чтобы увидеть, как именно это делается, посмотрите видео ниже.
Какой битрейт подходит для OBS?
Ваш браузер не поддерживает JavaScript! Для отображения этого видеоплеера необходим JavaScript!На успех вашей прямой трансляции напрямую влияет качество видео, и именно здесь вступает в силу битрейт OBS.Если вы сделаете это неправильно, у вас будет увеличенная буферизация или поток очень низкого качества.
Согласно TechTerms,
”Bitrate, как следует из названия, описывает скорость, с которой биты передаются из одного места в другое. Другими словами, он измеряет, сколько данных передается за определенный промежуток времени ».
Битрейт, с которым вы можете транслировать, зависит от скорости загрузки в Интернет.
Проверьте скорость подключения к Интернету
Для потоковой передачи в реальном времени мы, , рекомендуем идеальную скорость передачи данных 5 Мбит / с (5000 кбит / с).Этого достаточно для потоковой передачи с желаемым разрешением, включая 720p при 30 кадрах в секунду и 1080p при 60 кадрах в секунду. Минимальная скорость загрузки для плавной потоковой передачи с хорошим качеством составляет 3 Мбит / с (3000 кбит / с).
Вы проверяете свою скорость загрузки здесь: https://testmy.net/upload
Вам необходимо, чтобы ваш общий битрейт аудио + видео был меньше скорости загрузки. Например, если вы выберете битрейт видео 2500 кбит / с и битрейт аудио 256 кбит / с, ваша скорость загрузки должна быть не менее 2756.Если это 3000 кбит / с, вы можете транслировать с этими настройками.
Давайте теперь углубимся и посмотрим, что означают эти кбит / с с точки зрения качества звука и видео.
Лучший битрейт видео OBS
Лучшие настройки битрейта видео OBS зависят от скорости загрузки. По умолчанию битрейт установлен на 2500, что находится примерно в середине шкалы. Выбор битрейта видео для прямой трансляции зависит от того, чего вы хотите достичь.
Если вы хотите получать видео с идеальной точностью до пикселей, попробуйте увеличить битрейт видео до максимума.
Ниже приводится таблица, которая поможет вам выбрать хороший битрейт видео для OBS.
Лучшая скорость передачи видео OBS
Качество Разрешение Рекомендуемый битрейт видео (кбит / с) Низкий 270 400 Средний 360 800 Высокий 480 1200 Высокое разрешение 720 1500 Высокое разрешение 1080 4000 Сверхвысокое разрешение 4K 8000 Лучший битрейт аудио в OBS
Теперь перейдем к потоковой передаче звука.Как правило, чем ниже битрейт, тем более сжатым будет звук. По сути, этот убирает тонкие звуки инструментов и вокала на заднем плане, которые могут быть трудно услышать, но влияют на общее качество.
Как и в случае с потоковым видео, чем выше битрейт потокового аудио, тем четче будет звук. Идеальный битрейт звука для вашей прямой трансляции зависит от различных факторов, таких как подключение к Интернету и микрофон, и это лишь некоторые из них.
Если у вас медленное Интернет-соединение или качество звука не является вашим главным приоритетом, выбирайте низкокачественный звук.Вот таблица, которая поможет вам принять решение.
Лучший битрейт аудио OBS
Качество Рекомендуемый битрейт аудио (кбит / с) Очень низкий 64 Низкий 96 Средний 128 High 192 High Quality 256 High Definition (высшее качество MP3) 320 Давайте не будем забывать, что аудио и видео идут вместе.На битрейт звука в OBS влияет количество кадров в секунду, пропускная способность и вычислительная мощность вашей системы.
Итак, хотя в этих таблицах представлены реалистичные цифры, ваши фактические битрейты могут отличаться. Например, для трансляции HD, работающей в формате 720p, может потребоваться общий битрейт до 4000 кбит / с.
Аналогично, битрейт OBS для потока 1080p 60 кадров в секунду может достигать 14000 кбит / с. Короче говоря, не существует определенной формулы для поиска лучших настроек потока OBS, но чем выше качество, тем выше битрейт.Самый простой способ определить правильные настройки — выполнить несколько тестовых потоков.
Калькулятор битрейта OBS
Правильная настройка параметров потока OBS — это не только искусство, но и наука. На качество потокового мультимедиа влияет так много переменных!
Вот почему член сообщества OBS создал плагин OBS под названием калькулятор битрейта OBS. Он позволяет рассчитать наилучшее разрешение или частоту кадров для заранее определенного битрейта. Итак, если вы не уверены в настройке потока, вы можете использовать этот калькулятор, чтобы определить лучшие настройки.
Обратите внимание, что этот плагин не изменяет ваши настройки OBS , а только предлагает подходящие для вас битрейты аудио и видео.
Когда вы освоитесь с битрейтом OBS, вы сможете изучить расширенные возможности для еще большей настройки потоковой передачи в реальном времени.
Расширенные настройки потока OBS
Для опытных стримеров, желающих настроить наилучшие настройки потока для OBS, есть несколько скрытых параметров в разделе «Вывод».
На YouTube есть несколько руководств, которые очень подробно рассказывают об этом предмете. Мы разберем для вас основы.
Для чего нужны эти расширенные настройки потоковой передачи?
Интервал ключевых кадров
Ключевые кадры в потоковом видео представляют собой полные изображения, в отличие от остальных кадров. Обычные кадры содержат только данные о том, что изменилось с момента захвата последнего ключевого кадра. Итак, если вы транслируете 30 кадров в секунду, у вас всего 30 кадров в секунду, но не все из них являются ключевыми.
Когда речь идет о прямых трансляциях, интервал ключевых кадров в основном означает время, которое потребуется зрителю, чтобы догнать текущую трансляцию. Например, если интервал ключевого кадра составляет 2 секунды, тогда только что присоединившемуся зрителю придется ждать 2 секунды, прежде чем отобразится канал.
Предустановка кодировщика
Опция предустановки кодировщика OBS не так скрыта, как другие, но вы должны включить ее для работы.
Предварительная установка кодировщика позволяет вам определять, сколько вычислительной мощности процессора вы хотите выделить для кодирования видео.
Связь между предустановкой и временем, затраченным на кодирование, обратно пропорциональна, поэтому чем ниже предустановка, тем больше времени процессор будет тратить на кодирование.
Также имейте в виду, что время, затрачиваемое на кодирование, прямо пропорционально качеству видео. Таким образом, вам нужно меньшее заданное время для достижения лучшего качества потока, например «Очень быстро» обеспечивает высочайшее качество потокового видео.
Настройки записи OBS
Одной из многих полезных функций OBS является возможность записи видео ваших прямых трансляций.Для этого просто нажмите «Начать запись» после начала потоковой передачи.
Чтобы получить доступ к видеозаписям в реальном времени, перейдите в ‘File> Show Recordings’ . В Windows по умолчанию для видеозаписей OBS используется папка «Видео» .
Как устранить сообщение об ошибке «Перегрузка кодировщика OBS»
В некоторых случаях OBS мигает предупреждением «Кодировка перегружена!». Это означает, что ваш компьютер не может достаточно быстро кодировать живое видео.В результате ваш поток может зависнуть или задержаться.
Вот несколько способов решения этой проблемы:
Уменьшите масштаб вашего разрешения
Качество разрешения, которое вы указываете в OBS, оказывает значительное влияние на использование вашего процессора. Например, разрешение 4K имеет более чем в два раза больше пикселей в каждом кадре по сравнению с разрешением 1080p.
По мере увеличения разрешения увеличивается и загрузка ЦП. Вот как это настроить:
- Нажмите «Настройки» при открытии OBS
- Нажмите «Видео» вариант
- Пропустите опцию «Базовое (холст) разрешение » и настройте » Выходное (масштабированное) разрешение ‘ box.
Попробуйте кодеры GPU
В качестве бесплатной широковещательной программы OBS использует библиотеку кодирования x264 с открытым исходным кодом. Это называется программным кодированием видео. Однако новые компьютерные графические карты, такие как Intel, AMD и NVidia, поставляются с аппаратными кодировщиками — Intel QuickSync, AMF и NVENC соответственно.
Хотя аппаратные кодировщики не поддерживают стек до x264, они являются хорошей заменой для снижения нагрузки на ЦП и предотвращения предупреждения о перегрузке. Компромисс — это незначительное, но заметное снижение качества видео.
В этом руководстве есть еще несколько способов устранить сообщение об ошибке перегрузки кодировщика OBS.
Ссылки и дополнительная информация
Хотя это руководство содержит несколько общих советов, лучшие настройки OBS для потоковой передачи различаются от системы к системе. Лучший способ выяснить, что вам подходит, — это постоянно проверять свои настройки и измерять результаты. Дополнительная информация по этой теме:
Начать (мульти) потоковую передачу с OBS всего за 2 минуты
Начать прямую трансляциюлучших документальных фильмов для потоковой передачи | Ментальная нить
Покойный великий режиссер Альберт Мейслз однажды объяснил силу документального кино, сказав: «Когда вы видите кого-то на экране в документальном фильме, вы действительно увлечены человеком, переживающим реальный жизненный опыт, так что на этот период времени , когда вы смотрите фильм, вы, по сути, находитесь на месте другого человека.Какая привилегия иметь такой опыт ».
Привилегия, да, и привилегия, которая для нас сегодня огромна. Теперь у нас есть доступ к тысячам документальных фильмов в Интернете, что позволяет нам снимать обувь всех форм и размеров. Чтобы расширить наши личные знания о человеческом опыте. Тысячи маленьких машинок для сочувствия. Маленькие окна в чужую жизнь.
Вот 25 лучших документальных фильмов, которые вы можете смотреть прямо сейчас.
1. 13-я (2016)
После прорыва престижа Selma , Ава ДюВерне построила исследование криминализации чернокожих людей в Соединенных Штатах, прокладывая путь от рабства до современного бума частных тюрем.Избегая чрезмерно драматизированного стиля, Дюверне спокойно, терпеливо излагает факты и цифры, от которых у вас отвиснет челюсть только до тех пор, пока вы не начнете сжимать ее.
Где это посмотреть: Netflix
2. Становление (2020)
В этом документальном фильме рассказывается о жизни бывшей первой леди Мишель Обамы, в которой исследуется ее деятельность во время ее книжного турне «, став «.
Где это посмотреть: Netflix
3. Человек Гризли (2005)
Вернер Херцог направляет этот захватывающий портрет защитника дикой природы Тимоти Тредуэлла, который провел годы в компании медведей и нашел себя принятым в дикой природе, прежде чем одна ночь все изменила. Результат предсказуемо трагичен, но Герцог использует его, чтобы исследовать, насколько грозной может быть природа — и почему уважать ее опасности не совсем то же самое, что бояться их.
Где это смотреть: Amazon Prime
4. Украденные моря (2013)
Созданный с использованием реальных аудиозаписей и найденных кадров переговоров о захвате заложников на датском судне в 2008 году, фильм режиссера Тимая Пейн не просто проливает свет на ужасающую реальность нападения сомалийских пиратов; он помогает создать контекстное понимание того, что эти атаки значат для остального мира и для всех нас.
Где это смотреть: Amazon Prime
5. Лучшие враги (2015)
Странные и дальновидные теледебаты между Уильямом Ф.Бакли-младший и Гор Видаль во время Республиканского национального съезда 1968 года показывают нам середину между идеализированными гражданскими дискуссиями и худшими инстинктами современных ученых мужей. Этот хитрый документальный фильм объясняет силу этого соперничества, его ироническую популярность в качестве телевизионного цирка и последствия всех умных оскорблений.
Где это смотреть: Hulu
6. Куинси (2018)
Если вы вообще слушали какую-либо музыку за последние полвека, то на вас повлияла работа Куинси Джонса.Легендарная жизнь музыкального продюсера отражена в этом нежном фильме, режиссерами которого выступили Алан Хикс и Рашида Джонс, дочь Куинси.
Где это посмотреть: Netflix
7. 20 футов от звезды (2013)
Взгляните поближе на жизнь и карьеру бэк-вокалистов, которые десятилетиями совершенствовали свое мастерство, получив относительно небольшое признание в этом лауреате Оскара 2014 года за лучший документальный фильм.
Где это смотреть : Netflix
8 .Земля картеля (2015)
Грубый и устрашающий документальный фильм Мэтью Хайнемана ставит вас на место мексиканской войны с наркотиками. Этот захватывающий взгляд на Arizona Border Recon и Autodefensas в Мичоакане показывает, что происходит, когда правительства подводят граждан, находящихся на линии огня.
Где это смотреть: Hulu
9. Кастинг JonBenet (2017)
Это не тот документальный фильм, которого вы ожидали.Китти Грин применила экспериментальный подход, который не столько перефразирует истинный криминальный сенсационность убийства детской королевы красоты, но больше о том, сколько историй может содержаться в одной истории. Грин прослушивал актеров из родного города ДжонБенет Рэмси и в процессе нескольких инсценировок брал у них интервью о том, каково было жить в этом районе во время расследований 1996 года (и что, по их мнению, произошло на самом деле).
Где это посмотреть: Netflix
10. Бэтмен и Билл (2017)
Хотя художник Боб Кейн часто считал создателем Бэтмена, именно его соавтор Билл Фингер представил многие из наиболее устойчивых деталей Темного рыцаря. В фильме подробно рассказывается об усилиях историка комиксов Марка Тайлера Ноблмана, чтобы наконец заслужить Фингеру должное.
Где это посмотреть: Hulu
11. Город призраков (2017)
Этот документальный фильм, еще один жестокий удар Мэтью Хайнемана, переносит аудиторию в сирийский конфликт глазами гражданского журналистского коллектива, который молча убивает Ракку, который одновременно сообщает о военных новостях и выступает в качестве противодействия пропагандистским усилиям Исламского Государства Ирак и Левант (ИГИЛ).Некоторые документальные фильмы интересны, но этот тоже необходим.
Где это смотреть: Amazon Prime
12. Темные дни (2000)
До Людей Нью-Йорка было Темных дней . В этом тонком, веселом, заунывном проекте — настоящая смесь реальности и искусства. Марк Сингер сделал это после того, как подружился и жил среди скваттеров, живущих в секции «Туннель свободы» в метро Нью-Йорка. Несмотря на то, что он никогда раньше не снимал кино, он решил, что пролить свет на этих бездомных соседей — лучший способ им помочь.
Где это смотреть: Amazon Prime
13. Слишком смешно, чтобы провалиться: жизнь и смерть шоу Даны Карви (2017)
После успешного выступления на шоу Saturday Night Live и таких фильмах, как Wayne’s World 1992 года, Дана Карви не мог ошибиться. Для своего эстрадного сериала The Dana Carvey Show в 1996 году он привлек таких будущих звезд, как Стивен Колберт и Стив Карелл. Так почему же он был отменен после восьми серий? Это забавное и резкое вскрытие все объясняет.
Где это посмотреть: Hulu
14. Гага: Пять футов два (2017)
Это невероятно честно. По крайней мере, насколько это возможно изнутри на жизнь мировой поп-суперзвезды. Леди Гага (настоящее имя Стефани Джерманотта) проводит значительную часть фильма, стоя без макияжа, мудро и с юмором вощая, прежде чем броситься лицом к лицу в свою работу. Фильм посвящен ее работе над альбомом « Joanne » и ее шоу в перерыве между перерывами на Суперкубке, но они могли бы делать один из них каждые несколько лет, и оно не устареет: Гага — это башня магнетизма.
Где это посмотреть: Netflix
15. РБГ (2018)
Судья Верховного суда Рут Бейдер Гинзбург принимала участие в принятии принципиальных решений по всем вопросам, от абортов до равных прав. В фильме подробно рассказывается о ее пути от юридической школы до создания прецедента в решении некоторых из самых насущных проблем страны — и становления в этом процессе образцом для подражания.
Где это посмотреть: Hulu
16. Дзиро Мечты о суши (2012)
Будем надеяться, что этот роскошный и задумчивый документальный фильм никогда не уйдет за пределы Netflix.Портрет поисков тогда 85-летнего Sukiyabashi Джиро для недостижимого совершенства как еда порно и мрачный сладкого рассмотрение удовлетворения и беспокойство того, чтобы стать лучшим в мире в чем-то и, так или иначе, стремлении к лучшему.
Где это смотреть: Hulu
17. Джошуа: Подросток против. Сверхдержава (2017)
Когда кто-то скажет вам, что это невозможно, покажите им этот документальный фильм. Простое название одновременно подчеркивает и опровергает малость одного человека, сражающегося с системой.Документ Джо Пискателла следует за взрывным ростом протестного движения в Гонконге, в котором участвовал активист-подросток Джошуа Вонг, когда китайское правительство отказалось выполнить свое обещание предоставить региону автономию. Это доза чистого вдохновения.
Где это посмотреть: Netflix
18. Взгляд тишины (2014)
Продолжение Джошуа Оппенгеймера и Anonymous к номинированному на «Оскар» номеру «Акт об убийстве » рассказывает о человеке из Индонезии, чей брат был убит во время чистки коммунистов 1965 года, разговаривая с убийцами своего брата, буквально проверяя их зрение.Его храбрость и хладнокровие поразительны, как и понимание многих рациональных приемов, которые нераскаявшиеся люди используют, чтобы оградить свою психику от собственных гнусных поступков. Несравненное произведение исследовательского искусства.
Где это смотреть: Amazon Prime
19. Мой саентологический фильм (2017)
Абсурдистская погоня за кроликами и умышленная провокация, панк-документальный фильм писателя и звезды Луи Теру ткнул медведя в печально известную религию, чтобы получить к ней доступ.Они прослушивали молодых актеров, чтобы воссоздать реальные события, описанные бывшими участниками, осуждаемые церковью, и даже вступили в спор в стиле «Кто первый?» С одним из участников («Вы говорите ему выключить камеру, тогда я скажу выключить камеру! »). Серьезная тема через Borat .
Где это смотреть: Hulu
20. Бесплатное соло (2018)
Фри-альпинист Алекс Хоннольд имеет в виду только одну цель: достичь вершины Эль-Капитана на высоте 3200 футов и сделать это без использования тросов или страховочного оборудования.В этом увлекательном — и пугающем — документальном фильме запечатлена одна из самых сложных задач, требующих физического и психологического воздействия, и у вас возникнет ощущение, будто вы болтаетесь рядом с ним.
Где это посмотреть: Hulu
21. В ожидании Супермена (2010)
Бедственное положение американской образовательной системы ставится под сомнение в этом знаменательном фильме режиссера Дэйва Гуггенхайма, который фокусируется на испытаниях и невзгодах пяти молодых учеников, перемещающихся в проблемной среде государственных школ.
Где это посмотреть: Hulu
22. Быть Элмо (2011)
Кукольник Кевин Клэш, рассказанный Вупи Голдберг, рассказывает о своем детстве, выросшем в Балтиморе, и о пути к карьере пушистого красного монстра на улице Сезам , . Это восхитительный взгляд за кулисами, позволяющий увидеть, как творится волшебство, с интервью с такими легендами, как Фрэнк Оз и Кермит Лав. Он также хорошо сочетается с I Am Big Bird: The Caroll Spinney Story , которую можно арендовать на Amazon.
Где это посмотреть: Netflix
23. Три одинаковых незнакомца (2018)
Разделенные при рождении три одинаковых тройни достигают зрелого возраста, прежде чем обнаруживают, что у каждого из них есть по одному — то есть двум — двойникам в мире. Их радость вскоре превращается в замешательство, поскольку они ищут ответы о том, почему их разделили, в истории, настолько невероятной, что она, вероятно, не сработает как вымысел.
Где это посмотреть: Hulu
24. Линия мертвеца (2017)
Осажденный гражданин Индианаполиса Тони Кирицис берет закон в свои руки, когда решает похитить финансиста, который, как он считал, обманул его с земли. Связанный телеграфом с человеком, у которого есть спусковой крючок на дробовике, Кирицис медленно распутывается. Этот документальный фильм напоминает хронику драмы, разразившейся в городе в 1977 году в реальном времени.
Где это смотреть: Amazon Prime
25. Тиг (2015)
Когда у вас диагностируют рак, естественно в тот же день выступить по этому поводу, не так ли? Комик Тиг Нотаро прославился в одночасье, когда ее набор, противостоящий ее диагнозу, стал вирусным, и этот документальный фильм Кристины Гулсби и Эшли Йорк посвящен последующему году — году, который повествует о смерти, новой главе в карьере, новых отношениях и, возможно, новых ребенок.Смеяться сквозь слезы — это нормально.
Где это посмотреть: Netflix
ресурсов, помогающих с продуктами Streamlabs
Потоковое
Потоковое
- Начиная
- Увеличение вашей аудитории
- Оборудование
- Монетизация
- Мобильный
- Благотворительность
- Игры
- Живые события
- Новости
Платформы
Платформы
- Twitch
- YouTube
- Другие платформы
Streamlabs OBS
Streamlabs OBS
- Настроить
- Потоковые оверлеи
- Необходимо брать исходники ИМЕННО из Mercurial (хорошо что там есть кнопка «скачать zip»), в архивах с сайта нет папки


 Вы можете записывать и / или транслировать в прямом эфире видеоматериалы со своего экрана, транслировать их с веб-камеры / микрофона и смешивать их.
Вы можете записывать и / или транслировать в прямом эфире видеоматериалы со своего экрана, транслировать их с веб-камеры / микрофона и смешивать их.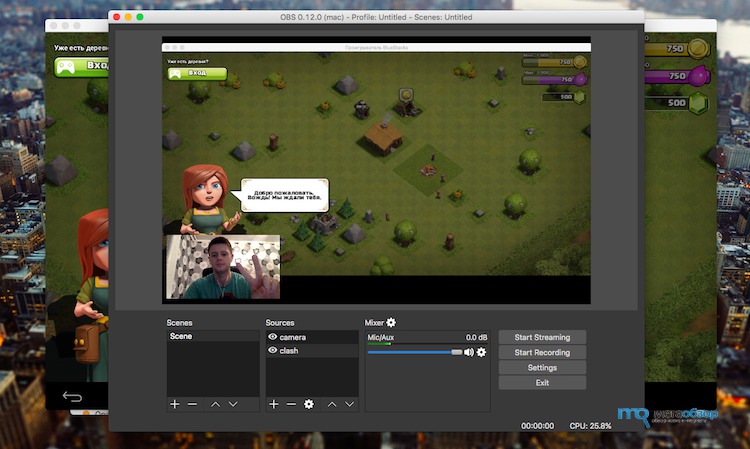
 264 Kepler)
264 Kepler)
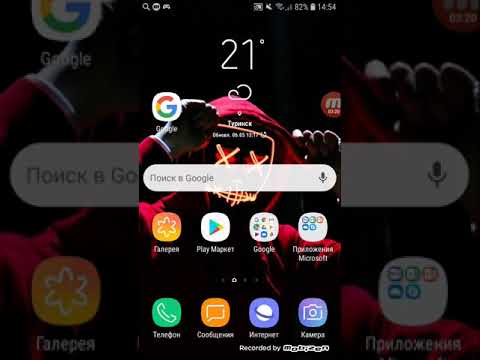 Оглядываясь назад, OBS Studio поддерживает потоковую передачу любой полноэкранной игры, которую вы хотите.
Оглядываясь назад, OBS Studio поддерживает потоковую передачу любой полноэкранной игры, которую вы хотите.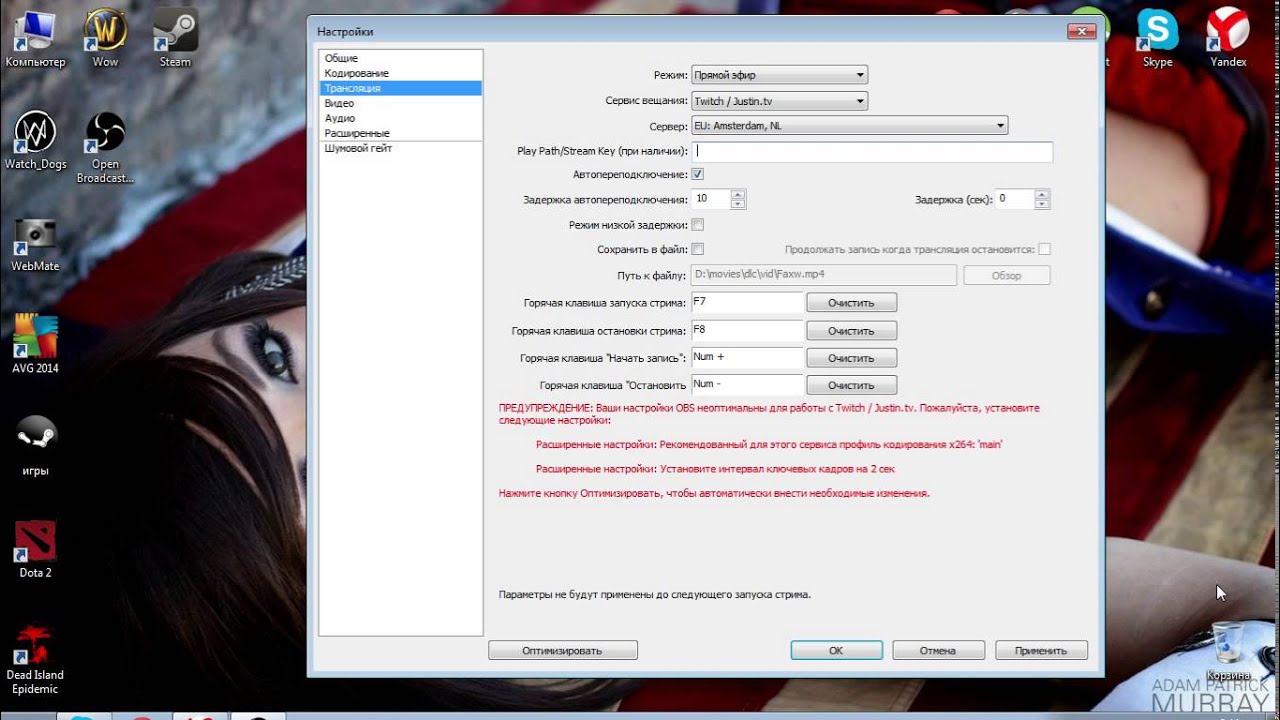 Аккуратный и несложный, вы можете легко настроить программное обеспечение или высококачественные игры.
Аккуратный и несложный, вы можете легко настроить программное обеспечение или высококачественные игры.
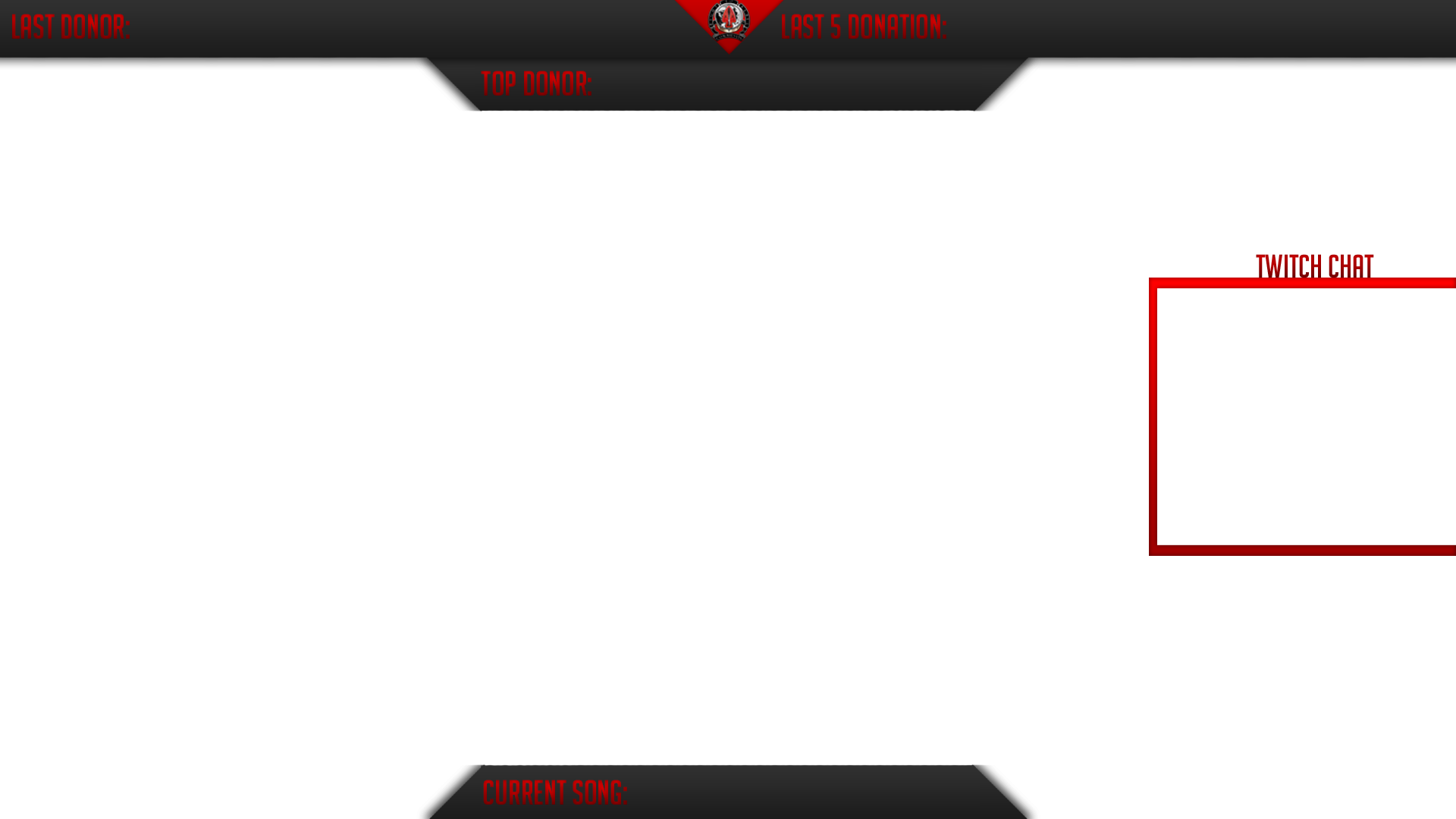 Программное обеспечение имеет встроенное шумоподавление, которое устраняет фоновый шум во время игры. Это может занять немного проб и ошибок. Тем не менее, вы можете настроить все в соответствии с вашими потребностями.
Программное обеспечение имеет встроенное шумоподавление, которое устраняет фоновый шум во время игры. Это может занять немного проб и ошибок. Тем не менее, вы можете настроить все в соответствии с вашими потребностями.