Через что лучше стримить: 9 Программ для стрима на Windows
10 лучших программ для стрима на Твиче и Ютубе 2020
Сегодня стриминг стал настоящим трендом. Потоковый контент давно собирает больше зрителей, чем традиционное телевидение. Эксперты называют стримы контентом будущего и уже сегодня это привлекательная сфера для заработка. А самое интересное, что стать профессиональным стримером может любой. Достаточно только правильно выбрать программы для стрима и поможет в этом представленный в материале рейтинг.
Кому пригодятся программы для стримов
Стримингом называют потоковое онлайн-вещание. Просмотр прямых трансляций стал отличной альтернативой скачиванию файлов, телевидению и радиостанциям. При стриме контент транслируется напрямую от провайдера зрителям в режиме реального времени.
Большая часть рынка стриминга относиться к сегменту киберспорта. Прямые трансляции с игр, где геймеры в режиме реального времени проводят матчи или показывают прохождение квестов, набирают миллионы просмотров. Естественно, это влечет за собой заработок на донате, от партнерских программ платформы или от рекламных спонсоров.
Популярны также стримы от путешественников, кулинаров, видеоблогеров, прямые трансляции с распаковкой товаров и многое другое. В целом попробовать себя в данной отрасли может любой желающий. Требования минимальные — хорошая веб-камера, скоростной интернет и правильно подобранная программа для стрима.
Лучшие программы для стрима
В зависимости от цели трансляции все программы для стриминга можно разделить на две основные категории:
- программы для трансляции происходящего на мониторе;
- утилиты, позволяющие транслировать изображение с web-камеры.
Все программы служат для единой цели, но каждая из них имеет ряд особенностей. Некоторые более просты в использовании, другие имеют расширенный функционал. Например, автоматически запускают стрим при обнаружении движения, позволяют вести трансляцию сразу на нескольких площадках и так далее.
OBS Studio
Это самая популярная программа, которой пользуется преимущественное большинство стримеров. Такая популярность обусловлена простотой интерфейса, которым можно легко управлять с помощью горячих клавиш. Эту функцию особенно ценят геймеры, ведь такое управление позволяет не отвлекаться от игрового процесса.


Еще одним важным преимуществом программы пользователи называют — возможность переключаться между источниками сигнала. Таким образом, с помощью одной утилиты можно как транслировать происходящее с камеры, так и картинку экрана монитора.
Приложение имеет встроенные пресеты для трансляций на Twitch, YouTube и Dailymotion, что упрощает стриминг для новичков. Присутствует в утилите также встроенный рекордер с помощью которого видео можно записывать на устройство в форматах FLV, MOV, MKV, MP4.
В OBS Studio пользователи могут устанавливать приоритет в работе приложения касательно других процессов, запущенных на ПК. Это позволяет оптимизировать трансляции и проводить стримы без влияния на игровой процесс или работоспособность тех или иных приложений. Функционал утилиты может быть дополнен с помощью специальных плагинов.
- Особенности: наиболее популярная программа с максимально простым интерфейсом и управлением.
- Основные функции программы: поддерживают трансляции с веб-камер и экранов, запись видео.
- Операционная система: Windows.
- Лицензия: бесплатно.
- Русский язык: да.
- Интерфейс: простой.
- Преимущества: готовые пресеты для Twitch и YouTube, встроенная кнопка “Донат”.
- Недостатки: отсутствие поддержки одновременного вещания на нескольких платформах.
- Оценка: 9.
XSplit Broadcaster
XSplit — простой и мощный инструмент для создания стримов. Программа содержит ряд дополнительных функций, благодаря чему ее смело можно назвать профессиональным решением для стримов, а именно:
- возможность записывать потоковое вещание одновременно на множество платформ;
- передача изображения на собственный сервер;
- возможность проводить гибкую настройку за счет использования дополнительных плагинов;
- встроенный Twitch-чат, благодаря которому удобно общаться со зрителями.
Программа предоставляется на платной и бесплатной основе. При использовании бесплатной версии стоит быть готовым к тому, что на все трансляции будет наложен водяной знак, а также будут недоступны некоторые функции (тот же Twitch-чат).
- Особенности: профессиональное решение для стриминга с гибкой настройкой и расширенным функционалом.
- Основные функции программы: одновременное вещание на несколько платформ, рекордер, трансляция с веб-камер и экранов.
- Операционная система: Windows.
- Лицензия: ограниченная бесплатно и расширенная платная за $199.
- Русский язык: частичный перевод.
- Интерфейс: простой.
- Преимущества: вещание на несколько платформ, в том числе и собственный сервис.
- Недостатки: цена платной версии не “по карману” начинающим стримерам.
- Оценка: 9.
FFsplit
Программа позволяет организовывать прямые трансляции на собственный сервис или популярные площадки по типу YouTube, DailyMotion, Twitch, Livestream и других. С помощью FFsplit можно транслировать определенную или целую область с экрана.


Приложение предоставляется полностью на бесплатной основе, но имеет достаточно скудный функционал, по сравнению с тем же OBS Studio. В частности, переключаться между картинкой с экрана и камерой нельзя, а при использовании рекордера видео будет записываться в не очень популярном формате FLV.
- Особенности: поддержка всех основных функций и логирование задач.
- Основные функции программы: запись видео, стримы с Web-камер и ПК.
- Операционная система: Windows.
- Лицензия: бесплатно.
- Русский язык: нет.
- Интерфейс: сложный.
- Преимущества: возможность назначать задачи на ”горячие” клавиши.
- Недостатки: нельзя одновременно стримить и записывать видео.
- Оценка: 8.
Wirecast
Wirecast с уверенностью можно назвать профессиональной студией для организации потокового вещания. Утилита поддерживает все источники трансляции, активно используется телекомпаниями и, если верить слухам, то и спецслужбами.


Популярность приложения обусловлена огромными функциональным потенциалом:
- возможность наложение локальных видеофайлов;
- совместимость с любой аппаратурой;
- наличии опции хромакея, позволяющей совмещать два и более кадра в одной композиции;
- огромная библиотека стилей для оформления картинки и титров.
Использовать программу можно бесплатно, только в таком случае на всех трансляциях будет отражать логотип, а во время проигрывания звука периодически будет появляться сообщение от разработчика.
Покупка стандартной версии позволит убрать описанные выше ограничения, однако некоторые функции приложения, такие как табло для подсчета голосов и вставка 3D-объектов будут по-прежнему недоступны. Расширить функционал позволит покупка Pro-версии студии.
- Особенности: профессиональный софт для онлайн трансляций.
- Основные функции программы: поддерживает трансляцию со всех потоков и переключение между источниками.
- Операционная система: Windows.
- Лицензия: бесплатно, платно за $495 и Pro за $1000.
- Русский язык: нет.
- Интерфейс: средний.
- Преимущества: огромные функциональные возможности, позволяющие выпускать профессиональные стримы.
- Недостатки: высокие требования к ресурсам ПК.
- Оценка: 10.
Steam
Steam — один из самых известных и огромных магазинов компьютерных игр. Официальный магазин позволяет геймерам отслеживать новинки игрового мира, покупать и устанавливать их на свой ПК.
Помимо этого, на торгово-игровой площадке пользователи могут установить одноименную программу, позволяющую стримить игровой процесс. Правда, конечным источником трансляции (зрителем) может выступать только компьютер другого пользователя с установленным клиентом.
- Особенности: запускать стримы можно только внутри сервиса компании.
- Основные функции программы: трансляция игр.
- Операционная система: Windows.
- Лицензия: бесплатно.
- Русский язык: есть.
- Интерфейс: простой.
- Преимущества: более 70 млн. пользователей, с которыми можно делиться трансляциями.
- Недостатки: невозможно транслировать свои стримы на другие площадки.
- Оценка: 6.
Origin
Принцип работы лаунчера онлайн игр Origin во многом схож со Steam, только в отличие от своего конкурента, официальное приложение от магазина позволяет запускать трансляции еще и на Twitch.
- Особенности: не только программа для трансляций, но и официальный магазин игр от EA.
- Основные функции программы: трансляция игр внутри сети Origin и в Twitch.
- Операционная система: Windows.
- Лицензия: бесплатно.
- Русский язык: есть.
- Интерфейс: простой.
- Преимущества: легкий запуск трансляций и возможность управления ними.
- Недостатки: нет возможности стримить на собственный сервер или Ютуб канал.
- Оценка: 7.
GeForce Experience
В комплексе с драйверами к видеокарте NVIDIA поставляется и надстройка Shadow Play, отвечающая за реализацию потокового вещания. Утилита GeForce Experience совместима со множеством площадок для трансляции стрима, в том числе ею поддерживаются YouTube и Twitch. Есть только одно ограничение — стримить можно только на одной площадке за раз.


Пользователи могут задавать индивидуальные настройки для трансляции или воспользоваться удобными уже готовыми пресетами. Управлять интерфейсом можно с помощью горячих клавиш.
Стоит отметить, что для графических карт Radeon есть альтернативная программа Amd Gaming Evolved, но советовать его в рейтинге не станем, поскольку на данный момент программа не поддерживается разработчиком.
- Особенности: программа работает только с системами на базе графических карт NVIDIA.
- Основные функции программы: организация потокового вещания на основные платформы.
- Операционная система: Windows.
- Лицензия: бесплатно.
- Русский язык: нет.
- Интерфейс: простой.
- Преимущества: низкая нагрузка на систему.
- Недостатки: узкая специализация и отсутствие возможности одновременного вещания на несколько площадок.
- Оценка: 7.
Bandicam
Bandicam — востребованное приложение для трансляции видео, хоть оно и не отличается особенными функциональными возможностями. Программа имеет достаточно компактные размеры, за счет чего может быть использована для запуска трансляций на ПК средней мощности.
Приложение позволяет выбрать область записи, настраивать ее размер, а также добавлять на картинку собственные водяные знаки. Единственное, длина трансляции ограничена 10 минутами. Убрать ограничения можно купив подписку, стоимость которой всего $40.
- Особенности: программа не требовательна к ресурсам ПК.
- Основные функции программы: позволяет транслировать файлы в записи.
- Операционная система: Windows.
- Лицензия: бесплатно и платно.
- Русский язык: нет.
- Интерфейс: средний.
- Преимущества: имеет весь необходимый базовый функционал.
- Недостатки: пользователи отмечают среднее качество картинки и ее недостаточную яркость.
- Оценка: 7.
VLC Media Player
Все привыкли воспринимать VLC Media Player только как мультимедийный проигрыватель, однако программа содержит еще множество интересных функций, одна из которых — стриминг. Найти данную опцию можно в разделе “Транслировать”, размещенном в основном меню приложения.


В качестве источника трансляции можно выбрать готовый мультимедийный файл из памяти устройства или изображение из подключенного ТВ-тюнера.
- Особенности: нет возможности передавать прямую трансляцию действий с монитора или камеры.
- Основные функции программы: трансляция готовых медиа-файлов.
- Операционная система: Windows.
- Лицензия: бесплатно.
- Русский язык: есть.
- Интерфейс: средний.
- Преимущества: можно вещать на собственный сервер и с ТВ-тюнера.
- Недостатки: отсутствие возможности выбрать область трансляции и добавлять эффекты.
- Оценка: 7.
5KPlayer
5KPlayer — современный бесплатный медиа-плеер. Его с натяжкой можно назвать традиционной программой для стриминга, ведь программа не позволяет записывать традиционные стримы с веб-камер или транслировать игры, но в ее функционале присутствует функция AirPlay, которая непременно придется по вкусу всем владельцам iPhone или iPad.
Опция AirPlay позволяет транслировать содержимое экрана яблочных устройств. Приложение удобно для использования во время бизнес-конференций, когда транслируется слайд-шоу для участников, а спикер управляет всем со своего гаджета.
- Особенности: поддержка функции AirPlay для трансляции изображений с iPhone и iPad.
- Основные функции программы: медиаплеер.
- Операционная система: Windows, Mac OS.
- Лицензия: бесплатно.
- Русский язык: нет.
- Интерфейс: средний.
- Преимущества: совместимость со всеми современными Apple-гаджетами.
- Недостатки: могут возникнуть сложности при воспроизведении популярных форматов.
- Оценка: 6.
| Название | Трансляция с WEB-камеры | Трансляция с экрана | Русский язык | Интерфейс | Рекордер | Вещание на нескольких платформах одновременно | Операционная система | Лицензия | Оценка |
|---|---|---|---|---|---|---|---|---|---|
| OBS Studio | есть | есть | есть | простой | есть | нет | Windows | бесплатно | 9 |
| XSplit Broadcaster | есть | есть | частичный перевод | простой | есть | есть | Windows | бесплатно + расширенная за $199 | 9 |
| FFsplit | есть | есть | нет | сложный | есть | нет | Windows | бесплатно | 8 |
| Wirecast | есть | есть | есть | средний | есть | есть | Windows | бесплатно, платно за $495 и Pro за $1000. | 10 |
| Steam | нет | есть | есть | простой | есть | нет | Windows | бесплатно | 6 |
| Origin | нет | есть | есть | простой | нет | нет | Windows | бесплатно | 7 |
| GeForce Experience | нет | есть | нет | простой | есть | нет | Windows | бесплатно | 7 |
| Bandicam | есть | есть | нет | средний | есть | нет | Windows | бесплатно и расширенная версия за $40 | 7 |
| VLC Media Player | нет | есть | есть | средний | есть | нет | Windows | бесплатно | 7 |
| 5KPlayer | нет | есть | нет | средний | есть | нет | Windows Mac OS. | бесплатно | 6 |
Какой софт для стрима выбрать?
Выбор конечного продукта целиком и полностью зависит от нужд стримера. Если вы ищете качественное бесплатное решение, то рекомендуем обратить внимание на программу OBS Studio. В ней есть все необходимое для того, чтобы снимать качественные стримы.
Если же вы планируете заниматься этим профессионально, точно знаете как монетизировать прямые трансляции или нашли им интересное применение в бизнесе, то рациональным выбором станут приложения Wirecast и XSplit, которые имеют поистине безграничные возможности для бизнеса.
Геймерам более чем подойдут утилиты Steam, GeForce Experience и Origin. А если же подыскиваете несложные инструменты для потоковой трансляции готовых медиа-файлов, то можете взять на вооружение 5KPlayer и VLC Media Player.
Post Views: 3 744

И все равно бывает трудно разобраться в хитросплетении интерфейса всех этих кастерских программ, ведь цена ошибки — вопли людей, которые будут клеймить и бороться с некачественным продуктом. Да так бороться, что отобьют всякое желание что-либо делать дальше, заставив вас забиться в уголок и тихо плакать над собственными руками. Все-таки стримерство — очень творческое хобби, а творческие люди такие ранимые…
Чтобы избавить вас от лишних проблем я постарался собрать в этой статье все что знаю — благо успешно полтора года занимался сим прекрасным делом. Хватит лишних слов — поехали!
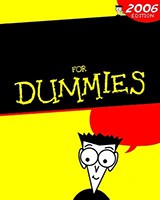
Техническая подготовка
Подготовка к стриму начинается уже с выбора железа для своего компьютера. Хороший стример должен обеспечивать положенными пека-геймингу 60-ю кадрами в секунду не только себя, но и зрителей. Хотя в нынешние толерантные времена и 30 кадров не сильно уменьшают удовольствие от просмотра.
Основная нагрузка от стрима приходится на процессор – именно на его долю выпадает обсчет и кодирование информации. Затем в дело вступает ваше соединение с интернетом. Полученные кадры отправляются на сервер, где уже и выводятся на плеер зрителей.
Большинство современных процессоров (даже те, что в ноутбуках) вполне справляются с нагрузкой, особенно если речь идет не о современных ААА-проектах. Тут ведь кроме нагрузки от стрима вмешивается ещё и сама игра, и даже если по отдельности все идет прекрасно, то запустив все вместе можно получить на выходе отличные лаги.
Немножко примеров: ваш покорный слуга использует Intel Core i7-3770K — этого хватает, чтобы тянуть какую угодно нагрузку вплоть до больших разрешений вроде 1920:1080 и 60 кадров в секунду. Хотя на относительно современных образцах «прекрасной» оптимизации я ничего не тестил, да.
Чуть более бюджетный вариант — Intel Core i5-3570K. Уже не позволит совершенно наплевательски относиться к настройкам и придется иногда смотреть, где тормозит, а где нет, и может где-то снижать настройки. Но в большинстве случаев – отличный выбор.
С интернетом все гораздо проще – стабильное соединение, да и все в основном. Разумеется, канал должен быть достаточно большим. Хотя бы 1 мегабит в секунду, хотя сам я умудрялся стримить и при меньших скоростях – правда в режиме майнкрафта и пошаговой стратегии. Это не проблема, если вы стримите пошаговые стратегии и Minecraft.
Ну и конечно не забывайте про звук. Хватает обычно и обычной гарнитуры в наушниках. Я одно время пользовался продукцией Razer, но слишком уж часто она давала сбой, хотя, быть может, дело там в моих кривых руках.
Самое важное в этом деле чтобы звук был относительно «чистым». Ваш голос не должны перебивать посторонние шумы и фон не должен быть слишком громким. Именно это главный критерий для выбора гарнитуры.
Плеер
Нельзя просто так взять и запустить стрим. Для этого вам нужен плеер, на который будет отправляться захватываемое вами изображение, и с которого вас будут смотреть. Ну, или не будут. Это дело таки исключительно добровольное.
В СНГ выбор достаточно мелкий. Хотя он и в мире не сильно то и большой. Смотрим:
Twitch.tv – самый большой стримерский портал вообще в мире, YouTube для стримеров. Очень удобный интерфейс сайта, много народа, но и при всем при этом проблемы тоже есть. Первая: почему-то у некоторых зрителей Твич может безбожно лагать просто так, но с этим можно бороться часто обновляя плеер – рано или поздно он направит на сервер поближе. Со второй проблемой бороться сложнее: задержка изображения, которая может иногда доходить до минуты и больше. Понятное дело, что интерактивное общение с чатом в таком случае затруднительно.
CyberGame.tv – сайт уже чисто российский, сервера расположены в Москве. Задержка минимальна, лаги тоже редки (если конечно вы не живете на Дальнем востоке). И все было бы хорошо… Но у сайта большие проблемы с сохранением VoDов (Video on Demand) – записей стримов, которые создаются по их окончании. На Твиче они исправно сохраняются по нажатию кнопочки стоп, скачиваются, загружаются на Ютуб. На Кибергейме же запись может появиться когда угодно. А иногда и вовсе не появиться. Делайте запись непосредственно на жесткий диск, если собираетесь стримить на этот плеер — будет меньше проблем с пропажами.
GoodGame.ru – в отличии от вышеперечисленных сайтов не только предоставляет плеер и чаты, но и сам по себе является информационным порталом с отдельным коммьюнити. На Твиче и Кибергейме почти бесполезно искать аудиторию, если стримить только на них. На Гудгейме же есть шанс, что пробегающий глазами по списку стримов зритель заинтересуется именно вашим. Задержки минимальны, записи, правда, не сохраняются в принципе (возможно уже исправлено, я давно не интересовался этим сайтом).
Но мое знакомство было омрачено одной маленькой проблемой…
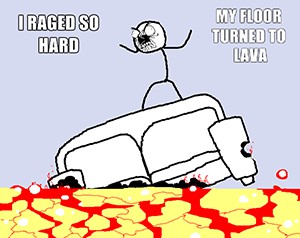
Делаешь большой стрим, долго к нему готовишься – упс, у нас сломался сервер, целый час ваши зрители будут видеть лагодром! Захотел включить только вышедший эксклюзив – извините, вас таких слишком много, сервер лежит.
Настройка стрима
Вот она – святая святых!
То, что делает стрим стримом. Та магия, которая из введенных в поля чисел и букв заставляет оживать картинки на экране у других людей. Был бы я пещерным человеком, то уже начал бы поклоняться этому.
А ещё ниже будет очень много текста и очень много картинок. Но под спойлерами. Так что готовьтесь.
Для запуска трансляции необходимо скачать одну из программ, обеспечивающих весь процесс кодирования и передачи изображения и звука. Таких существует две: Open Broadcaster Software и Xsplit.

Картинка с указаниями
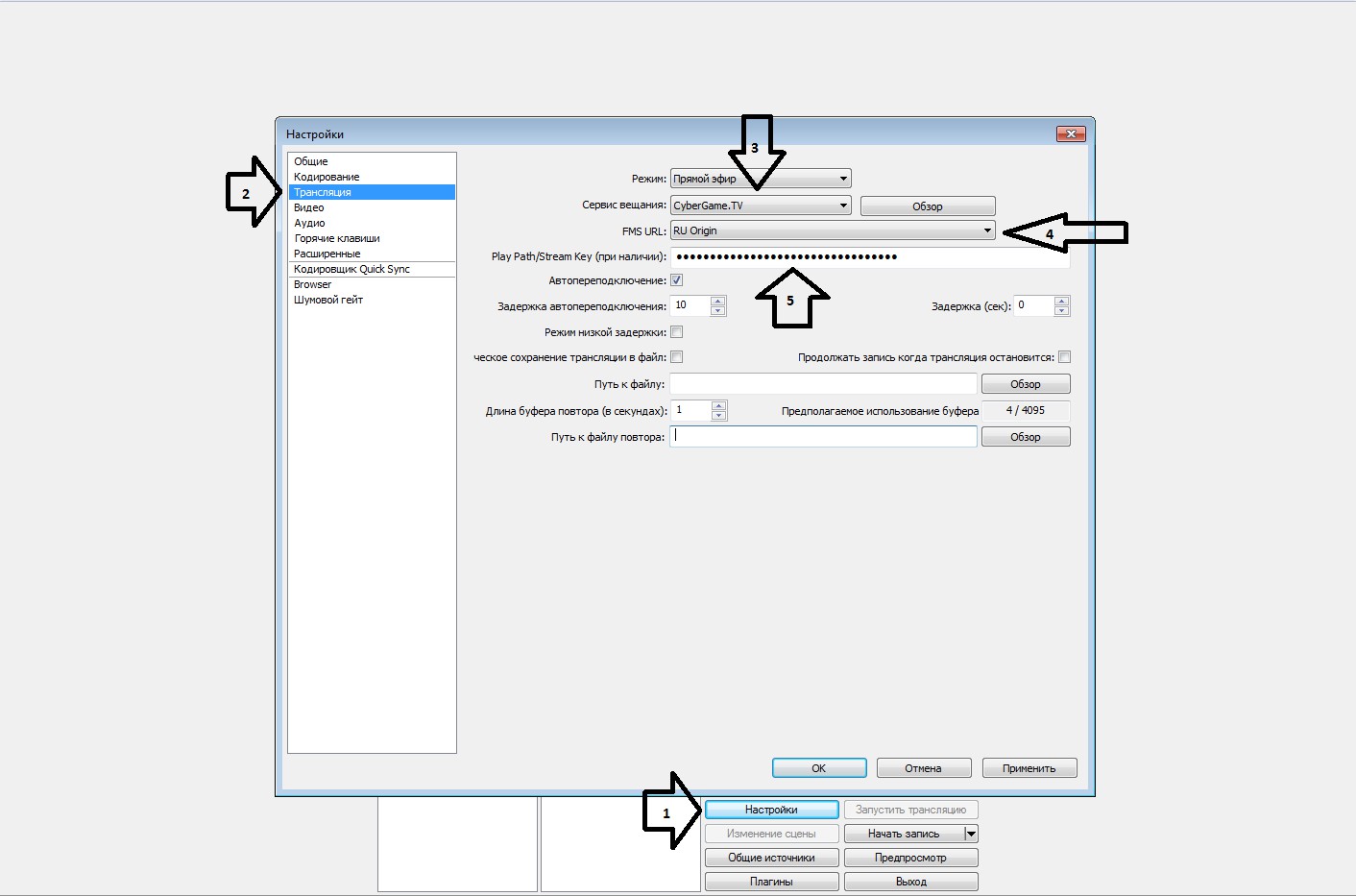
Первым делом, наш путь лежит в настройки (1), раздел «Трансляция» (2). Выбираем тот плеер, на котором зарегистрировались (3) и вводим всю необходимую информацию: сервер, на который будет отправляться информация (4) и особый «ключ» (5). На каждом сайте он находится в специфичном месте, но заметном. Ключ — именно та вещь, через которую программа будет определять, на какой именно плеер отправлять материалы. Поэтому не передавайте его никому другому, если не хотите, чтобы под вашим аккаунтом стримили совершенно другие люди. Если хотите, в этом же разделе можете установить путь для сохранения записи вашего стрима на жесткий диск. Если переключить режим с прямого эфира на локальную запись, то стрим не будет выходить онлайн, а сразу записываться на компьютере. Полезно для теста новых настроек или проверки захватов.
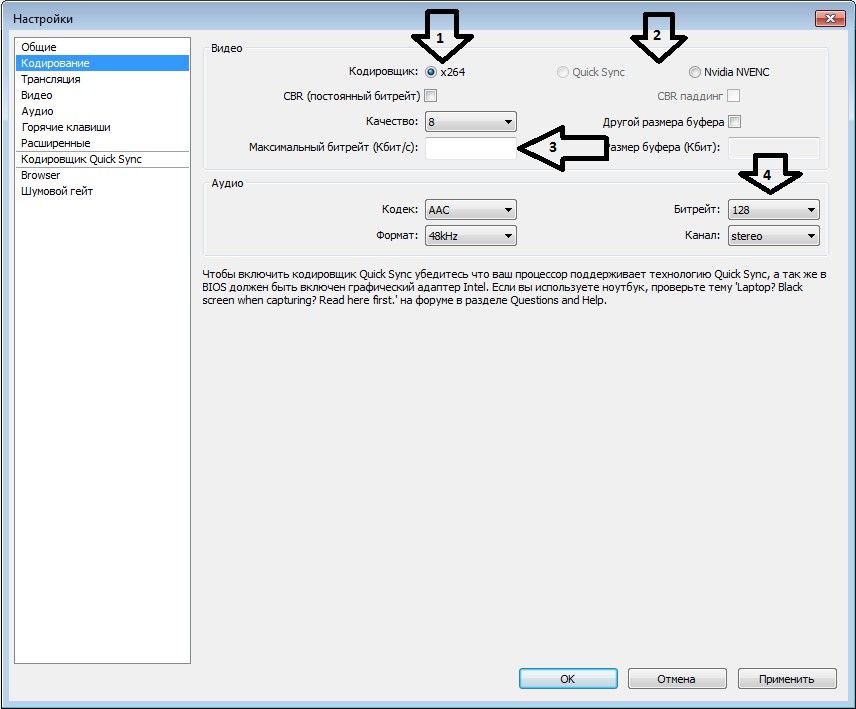
Дальше переходим в раздел «Кодирование». Выбор кодировщика определяет, что именно будет нагружаться из вашей системы для обработки информации. X264 (1) – это стандартный, дефолтный путь через процессор, и в большинстве случаев стоит работать через него. Но если ваш плеер слабоват, то можно попробовать стримить через Quick Sync и Nvidia NVENC (2) – в этом случае обработкой будет заниматься видеокарта. Обычно помогает, но это все равно способ так себе, и использовать стоит только в крайнем случае – все-таки видеокарта у вас обычно и так занята, а уж с нынешней оптимизацией в большинстве игр… К тому же, для разблокировки второго необходимо, чтобы технология поддерживалась видеокартой (и, соответственно, была необходимой фирмы). Для первого же нужно изрядно потанцевать с бубном. Необходимые пляски и песнопения можно посмотреть вот здесь Максимальный битрейт (3) – вот, что будет определять итоговое качество вашего стрима. Чем выше битрейт — тем меньше распадается на пиксели изображение, отправляемое на плеер, но и тем больше нагрузка на вашу систему. А ещё и на интернет-канал зрителей. При высоких значениях есть вероятность, что у человека включившего плеер изображение будет подгружаться медленнее, чем оно отправляется, приводя в итоге к подгрузкам и лагам. Так что, настройка битрейта — процесс весьма тонкий и железных значений тут нет. Есть общие рекомендации для определенных видео-разрешений, чтобы отправляемое изображение им соответствовало.
При 1280*720 рекомендуется ставить значения от 1000 до 2000-2500. Меньше – майнкрафт из любой игры, больше – разница будет незаметна. Для 1920*1080 – от 2500 до 4000. Правда в последнем случае может произойти та самая ситуация, когда качество будет слишком большим для зрителей. Обычно в таких случаях спасает переключение качества, но выдается оно для стримера далеко не сразу. У каждого плеера свои специфичные условия для получения этой кнопочки. Если у вас её нет, хорошим тоном будет стримить в 720р, чтобы как можно больше людей могли с комфортом смотреть ваш стрим.
Битрейт аудио (4) оставляйте в большинстве случаев на дефолтных 128. Знавал я таких «советчиков», которые предлагали ставить всегда максимально возможное. Ну пожалуйста, никто не запрещает, кроме здравого смысла. Повышенный битрейт аудио будет заметен только если вы стримите живую музыку и прочие редкие случаи, когда максимальное качество будет слышно только при повышении битрейта аудио. В остальных случаях — пустой расход мощностей и разница звука будет абсолютно незаметна.
Картинка с указаниями
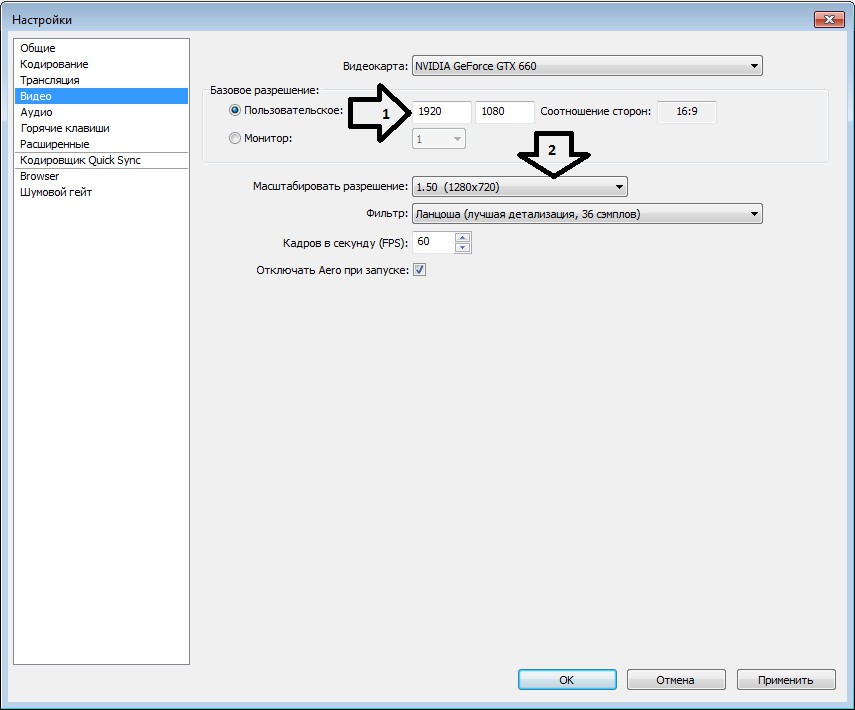
Коль речь зашла о разрешении – переходим в раздел «Видео». Выставляете то разрешение (1), которое будет захватываться программой (рекомендуется ставить то, которое у вас на мониторе максимальное). К слову – лучше бы, чтобы разрешение было у вас 16:9. Именно в таком формате идут все плееры, и любое отклонение от него будет приводить к «кинематографичным» черным полосам сбоку или снизу. Не будьте как авторы The Evil Within, пожалуйста. Если избавиться совсем никак не выходит (ну не тот формат монитора, а играть в окне не хочется) – есть вариант забить полосы каким-нибудь оформлением. Картинки в тему стрима, ссылочки на вконтакт\твиттер и т.д. – что угодно, но лишь бы не черные полосы. Они раздражают людей, правда. Если у вас слишком большое разрешение – его можно масштабировать (2) с помощью одноименного пункта. Например, захватываться будет положенное 1080р, но уже самой программой «сужаться» до 720р, и в таком уже качестве отправляться на плеер. Очень полезный пункт для тех, у кого нет переключения качества на плеере.
В разделе «Аудио» следует задержаться, если у вас больше одного микрофона, а вам нужен конкретный.
Все, в остальных местах делать начинающему особо нечего. Там идут уже совсем тонкие настройки, которые могут сильно повысить качество картинки, или наоборот понизить его, если система не справляется, но нужно это редко и в специфичных случаях. Стандартные настройки там вполне себе средние и хорошие с любой стороны.
Картинка с указаниями
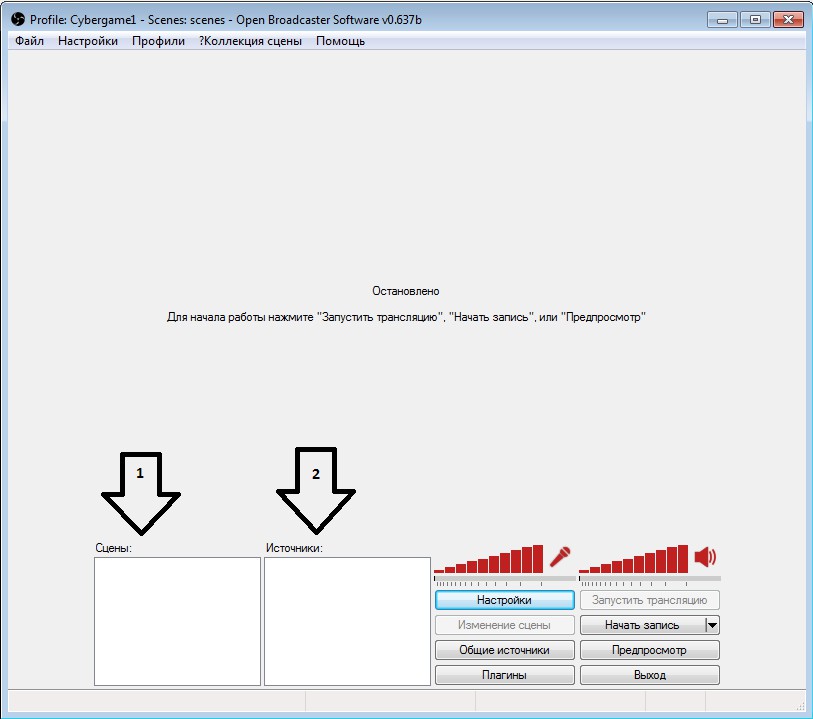
Вылезаем из настроек. Теперь нам нужно захватить само изображение. Под большим экраном (на который будет выводиться то изображение, что вы настроили при запуске или предпросмотре стрима) и левее от кнопок настройки и запусков находятся две таблицы. Самая левая – сцены (1), правая – источники (2). Сцена — это изображение, которое будет отправляться на плеер, источники же — её составные элементы.
Картинки с указаниями
Пример: нам нужно вывести на экран изображение игры. Создаем сцену «GameName», кликая правой кнопкой мыши по левой таблице. Выбираем источник, кликнув ей же (пкм) по правой таблице. В случае игры — это «Окно» (1) или «Игра» (2). Там используются разные способы захвата поступающего изображения, если один из них не срабатывает — просто попробуйте другой. Выбираем необходимое окно или процесс (3), нажимаем ок, и — вуаля! — изображение захвачено и мы видим его на большом экране. Не видите? Значит что-то сделано неправильно, используйте другой способ захвата или проверьте, правильно ли указан объект для захвата.
Картинки с указаниями
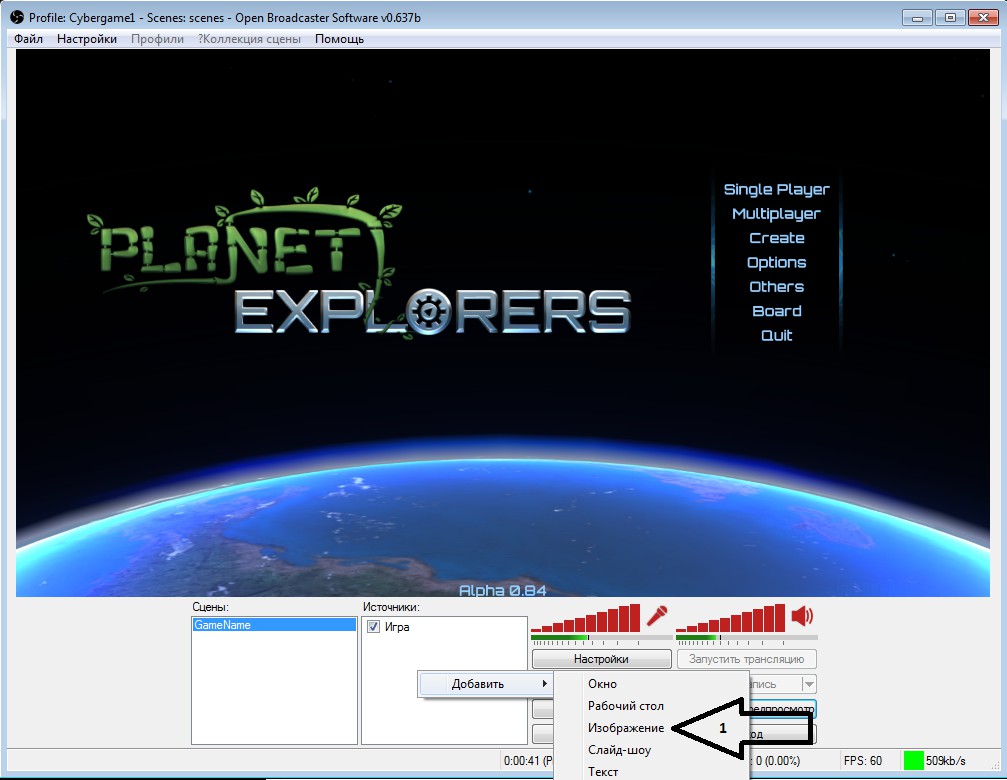
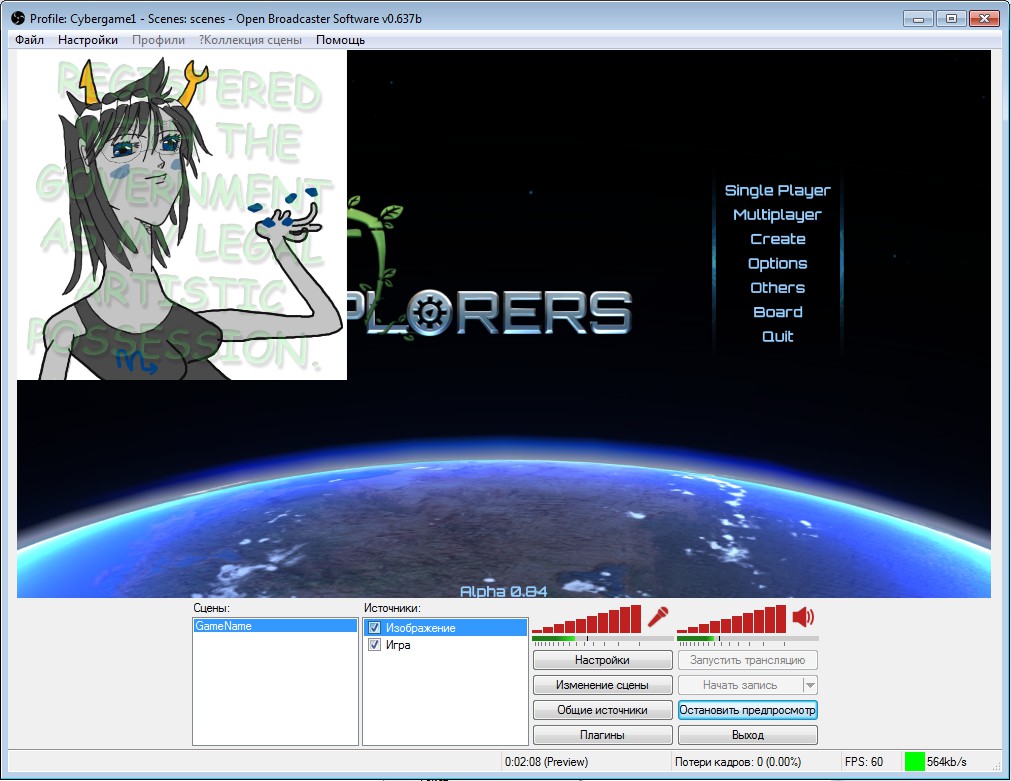
Если захочется добавить какое-нибудь изображение прямо на экран – к списку источников добавляем его через модуль «Изображение» (1). Раз – и поверх игры у нас расположен прекрасный анимешный арт
Но тут нам захотелось, чтобы у нас была заглушка в виде картинки, которая закрывала бы изображение, когда зрителям лучше не видеть, что происходит на экране – например ваш бравый капитан Шепард вот-вот уединится с лейтенантом Кортезом. Можно сделать изображение через источник и держать его слоем за игрой, чтобы потом по необходимости вручную «поднять» его поверх.
Картинка с указаниями
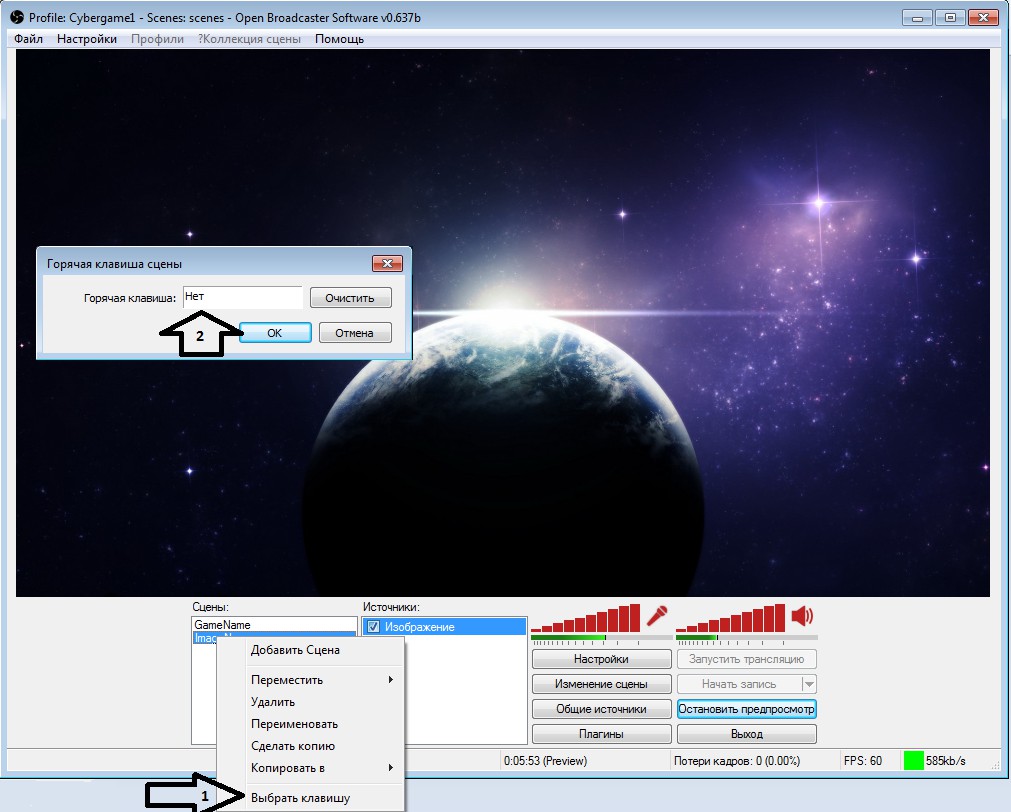
Но гораздо удобнее будет, если вы создадите отдельную сцену «ImageName» и с помощью правого клика по названию сцены выберете опцию «Выбрать клавишу», (1) и, собственно, назначите эту клавишу (2). Не используйте только те, что часто будут использоваться в самой игре, это вообще касается любых «биндов» настроек.
Вот, пожалуй, и все, что надо знать для того, чтобы запустить стрим и провести его более-менее стабильно и без технических проблем.
Как вести стрим

1. Умейте говорить не только об игре. Слушать постоянные «ну а теперь давайте зайдем в этот коридор, ух ты, какие красивые центаврианские крыски, давайте их побьем» очень скучно и неинтересно. Умейте находить отвлеченные темы, расскажите о происхождении этих центаврианских крысок. В долгих перерывах между экшеном на экране не стесняйтесь рассказывать какие-нибудь удивительные истории — просто для того, чтобы зрители не заскучали. И всегда, всегда реагируйте на вопросы зрителей. Стрим тем и отличается от летс-плея, что здесь ведущий может общаться с людьми в реальном времени (с поправкой на задержки), и люди рассчитывают, что так оно и будет.
2. Второй пункт вытекает прямо из первого – умейте находить баланс между комментированием игрового процесса и сторонними размышлениями. Особенно, если игра какая-нибудь интересная и с лихо закрученным сюжетом – не перебивайте персонажей во время разговоров. Можете пояснять, что случилось, и куда вас направили. Постоянные отрывы от происходящего на экране раздражают точно так же, как и постоянное сосредоточение на нем.
3. Стримьте не в одиночку. Этот пункт я вынес в основном из просмотров трансляций самого StopGame с традиционным разделением ролей между ведущими. Это действительно очень удобно – сокомментатор может помогать с чтением чатов или комментариев, раздавать советы и просто вести диалог с ведущим на различные темы. Молчание — золото, но на стриме вы все-таки должны разговаривать, чтобы, повторюсь, зритель не скучал.
4. Будьте вежливы. Здесь, по-моему, все очевидно. Но если кто-то начал оскорблять вас посредством чата или просто нести ахинею – можно и ответить. Порядок все-таки должен оставаться порядочным. Никита Сергеевич, спасибо за уроки афоризмов.
5. Ну и самое главное – будьте интересным. Кроме того, чтобы просто запускать видео, вы можете подготовить и сценарий предстоящего стрима. Сделать его посвященным какой-нибудь тематике (строительство цивилизаций в Украине например), подготовить какие-нибудь небольшие видюшки, которые вставлялись бы где-нибудь по ходу дела. Хорошо будет показывать какой-нибудь челлендж на стриме, или просто мастер-класс игры. Запустить трансляцию по вышедшей в Стиме новинке — тоже хорошая идея. Делайте что угодно – главное, чтобы это выглядело качественно и интересно.
Ну и просто маленькие наблюдения:
Без разнообразия в выборе материала для трансляции вы постепенно теряете аудиторию (исключения бывают).
Рассчитывать стрим лучше всего на 2 часа. Этого времени хватает, чтобы вести его энергично и с душой, затем накапливается усталость и вы уже еле двигаетесь.
Не надейтесь сразу получить популярность. Зрители сидят у своих любимых стримеров и редко ходят по другим, тем более новым. Старайтесь размещать свой плеер на различных сайтах, накапливать аудиторию и удерживать её.
Вот, как-то так. Оставляйте свои вопросы и комментарии чуть ниже, а я по мере сил постараюсь на них отвечать и вносить изменения в текст. Надеюсь, что этот гайд поможет хоть кому-нибудь на этом замечательном портале.
Автор: LordSerket
Редактор текста: purpleSyrup
Все любят наблюдать за красивой картинкой. Это касается как профессиональных киберспортивных турниров, так и простых трансляций игр от любителей. Зрители не только наблюдают за игровым процессом, но и вовлекаются в просмотр благодаря общению со стримером.

Регистрация на сервисе
Перед тем, как начать стримить или взаимодействовать с другими трансляциями, необходимо зарегистрироваться на платформе.
Для этого следует выполнить простые шаги:
- зайти на официальный сайт Twitch.tv и нажать «Регистрация» в правом верхнем углу;
- заполнить имя пользователя, пароль, дату рождения и электронную почту;
- подтвердить регистрацию нажатием ссылки, которая придет на электронный ящик;
- выполнить вход в аккаунт.
Совет! Привяжите профиль твича к Facebook, чтобы всегда иметь возможность для альтернативной авторизации.
Правила для стримеров
Платформа создала единый свод правил, нарушение которых влечет за собой блокировку профиля.
Из основных правил можно выделить следующее:
- Соблюдение законов — необходимо соблюдать местные и национальные законы.
- Уклонение от блокировки — попытки обхода блокировки или использования профиля до окончания блока приводят к бану.
- Попытки суицида — нанесение себе увечий, чрезмерное потребление алкоголя или наркотиков не одобряется твичем.
- Насилие, угрозы в адрес других людей — нельзя угрожать или запугивать других. Клевета также под запретом.
- Демонстрация конфиденциальной информации — личная жизнь других людей неприкосновенна. Нельзя демонстрировать информацию из закрытых личных профилей.
- Порно и откровенное поведение — любая деятельность (фото, видео, одежда, поведение) связанная с порнографией запрещена.
- Нарушение авторских прав — любой пиратский контент недопустим. Если вы не купили права на демонстрацию, профиль могут заблокировать.
- Игры для взрослых — элементы секса и порнографии запрещены. Список всех игр, которые нельзя транслировать, можно посмотреть в списке Twitch.
Это далеко не весь список запрещенных действий. Платформа постоянно меняет правила, чтобы избавиться от неопределенностей и обезопасить зрителей.
Как настроить канал и начать стримить на твиче?
Для того чтобы настроить канал, необходимо зайти на Twitch и открыть раздел «Панель управления».

Требуется настройка следующих параметров:
- сохранять прошедшие трансляции в список видеоматериалов;
- материалы для взрослых, чтобы предупреждать зрителей о содержимом контента;
- режим задержки для отключения синхронизации времени зрителя и трансляции;
- баннер видеопроигрывателя, который будет отображаться при отсутствии стримера;
- рейды от других стримеров.
Также для трансляции необходимо скачать специальное программное обеспечение. Самым популярным приложением считается Open Broadcaster Software (OBS). Его необходимо настроить и приступать к стримингу.
Как настроить и запустить тестовый стрим?
Чтобы запустить тестовый стрим, необходимо зайти в настройки OBS и изменить часть параметров.

Настройте следующее:
- в Stream Type необходимо выбрать «Streaming Services»;
- в следующей строке выбрать Twitch из выпадающего списка сервисов;
- выбрать месторасположения сервера, откуда производится трансляция;
- ввести собственный ключ стриминга, а в конце строки дописать «?bandwidthtest=true».
Совет! Для адекватного стриминга требуется скорость интернета не ниже 100 Мбит/секунду.
Видео трансляция (упомянуть про закрытую трансляцию)
Стандартная трансляция — потоковое видео, доступное всем посетителям сайта twitch. Из главных настроек стримеру доступны качество и задержка трансляции. Любой пользователь может по ссылке или анонсу стрима зайти и присоединиться к просмотру.

Также существует возможность закрытых трансляций. В этом случае используется специальная ссылка для приглашения зрителей или устанавливается пароль на стрим. К сожалению, на твиче подобный функционал недоступен.
Текстовая трансляция на twitch
Довольно странная возможность, но все же она существует. При проблемах с трансляцией или передачей аудио и видео серверам Twitch, стримеры прибегают к текстовому стримингу. Это аналогично переписке в чате, достаточно зайти в панель управления или чат канала, и оставлять там сообщения. При необходимости можно отключить все сообщения от других пользователей, чтобы оставить только собственный текст.
Важно! Другого функционала для текстовых трансляций пока не существует.
Радио для стрима
В мире огромное количество музыки, но далеко не все источники можно использовать для трансляций из-за авторских прав. Для таких целей подходят радио и приложения с бесплатной лицензией.

Из основных можно выделить:
- Jamendo
- Audionautix
- Free Music Archive
- FreeSound
- Musopen
Как стримить с ps4 или xbox one на twitch?
Для трансляции с игровых консолей не требуется никакого дополнительного программного обеспечения. Достаточно иметь зарегистрированный профиль на Twitch и настроенный для стрима канал. В случае с PS4 достаточно использовать тачпад и нажать на кнопку «Share».
Появится новое окно с возможностью входа в Twitch или Ustream. После выбора твича необходимо ввести имя и пароль, настроить параметры и перейти к трансляции. Также владельцы консоли могут подключить камеру PlayStation Camera.

Владельцы Xbox One могут запустить стрим, используя два варианта. Первый — использовать Kinect 2.0, голосовой помощник и фразу «Xbox, broadcast», а второй — скачивания и запуск приложения Twitch. После открытия твича необходимо авторизоваться и перейти к стримингу.
Как стримить с телефона?
Достаточно большая категория игр для телефонов, которые интересуют зрителей. Поэтому возникает необходимость стриминга со смартфона. К примеру, пару лет назад все рейтинги били трансляции PokemonGo, которые занимали топовые места по количеству просмотров.
Для стриминга с телефона необходимо использовать сторонние приложения, включая:
- Screen Stream Mirroring;
- Gusher Screen Broadcaster.
Справка! Помимо демонстрации экрана пользователи могут делиться изображением с фронтальной и основной камеры.
Как сохранить и удалить трансляцию?
Владельцы каналов всегда могут настроить сохранение прошедших трансляций. Для этого необходимо зайти в настройки канала и включить опцию «Сохранять прошедшие трансляции».

После этого материалы сохраняются автоматически на 14 дней, но партнеры и подписчики Twitch Prime/Turbo имеют расширенный срок хранения в 60 дней!
Совет! Дублируйте записи стримов на YouTube, чтобы зрители всегда имели к ним доступ.
Сохраненные трансляции автоматически удаляются из общего списка спустя 14 или 60 дней, в зависимости от статуса стримера. Для досрочного удаления материала требуется зайти в панель управления каналом. В разделе «Видео» можно найти нужный контент и удалить его.
Как читать чат во время стрима?
Одной из важных задач стримера является общение со зрителями. Но во время трансляции неудобно сворачивать игру для чтения сообщений. Это мешает игровому процессу и не дает сосредоточиться ни на одном из действий. Поэтому для чтения чата используют сторонние приложения.

Из основных следует выделить:
- RestreamChat — удобная бесплатная программа для выноса чата в любую точку экрана. Также приложение позволяет настройку размера, иконок, фильтров и прозрачность.
- RutonyChat — платная программа для чтения чата и настройки множества уведомлений. Из функций выделяется мультичат, уведомление о подписчиках, собственный бот и многое другое.
Рекомендация! Множество популярных стримером используют второй экран для чата, поскольку это самый удобный метод для общения со зрителями без влияния на качество игры.
Можно ли стримить пиратку (фильмы, игры, музыку) на твиче?
Интересный и частый вопрос о пиратских версиях контента.
Давайте разберемся с авторским контентом на твиче:
- Музыка — отслеживается, в особенности зарубежная. В трансляции или ее записи может пропадать звук на запрещенных отрезках.
- Фильмы — в случае с комментированием, трансляцией собственной вебки и чата, стрим считается анализом материалов. Но аргументы слабые и при жалобе правообладателя канал попадет под штрафные санкции.
- Игры — отличить лицензионную и пиратскую игры практически невозможно. Но это, прежде всего, обман зрителя. Если они узнают о нечестных намерениях, пострадает репутация.
Нарушать авторские права нельзя. В случае жалоб твич будет принимать меры к стримеру, удаляя его записи или блокируя канал. Также Twitch может расторгнуть договор о партнерстве.
Как ретранслировать (захостить) стрим?
Ретрансляцией часто пользуются для того, чтобы развлечь аудиторию. Когда стример оффлайн, его канал транслирует другие стримы.
Для включения функции можно сделать следующее:
- попросить редактора канала включить ретрансляцию;
- использовать команду чата /host;
- включить ретрансляцию в панели управления, раздел «Эфир»;
- настроить автоматическое включение функции.
Для включения функции хостинга необходимо зайти в настройки канала и перейти к пункту «Автоматическая ретрансляция».

К изменяемым параметрам относятся:
- включение и выключение функции;
- создание списка ретранслируемых каналов;
- приоритет каналов;
- хостинг предварительно записанных видео (анонсы, записи стримов, клипы).
Оборудование для стрима
Основное оборудование для стрима включает в себя мощный игровой компьютер, который адекватно работает со всеми требовательными играми и программой для запуска трансляции.
Из дополнительного оборудования следует выделить следующее:
- Второй экран — необходим для чтения чата, просмотра браузера, переключения музыки и многого другого. Чем проще взаимодействовать со зрителями и чем меньше функций сосредоточено в окне с игрой, тем лучше.
- Микрофон — успех любого стримера заключается в качественном звуке. Не стоит экономить на оборудовании, ведь зрители будут слушать вас. Посторонние шумы отвлекают пользователей и ухудшают общее впечатление о трансляции.
- Наушники — определяют удобство игры, прослушивание музыки и т.д. Подходят любые устройства, вне зависимости от цены и внешнего вида.
- Веб-камера — не обязательный элемент трансляции, но демонстрация вебки увеличивает доверие пользователей и вовлечение канала. Зрителю интересно смотреть не только на игру, но и на человека. Самые лучшие игроки устраивают демонстрацию клавиатуры и того, как они на нее нажимают.
Из дополнительного оборудования стоит выделить искусственный свет, тихое помещение, звукоизоляционные панели на стену, удобное кресло, дизайн комнаты для стрима и многое другое. Все эти вещи постепенно появляются у каждого стримера с ростом популярности канала.
Какой сервер выбрать для стрима на твиче?
Выбор сервера влияет на качество трансляции и бесперебойную работу стрима. Для выбора наилучшего сервера необходимо воспользоваться дополнительной программой. Установите TwitchTest, выберите континент (Europe) и нажмите старт.
После этого произойдет тест связи с серверами, а затем отобразятся параметры круговой задержки и качества соединения для каждого из них. Лучше выбирать сервер с качеством соединения 100 и минимальным параметром RTT. Полученная информация изменяется в настройках программы для стриминга.
Программа для стрима на твиче
С ростом популярности потоковых платформ увеличивается количество программ для трансляции.

Выделяют три самых популярных приложения:
- OBS Studio — одна из самых популярных программ для стриминга. Позволяет захватывать экран компьютера и других устройств, включая тюнеры и игровые консоли. Благодаря огромной пользовательской базе, OBS имеет отличную базу инструкций и документации по настройке.
- XSplit Broadcaster — интересное программное решение с возможностью подключать плагины и различные дополнения на экран. Во время трансляции также можно настраивать надписи, изображения, звук, качество контента и т.д.
- Razer Cortex: Gamecaster — программный продукт от одноименного создателя оборудования и комплектующих. Приложение простое и без излишеств, но с гибкой настройкой видео, звука и захвата экрана.
Это далеко не полный список программ. Все приложения для трансляций Twitch доступны в «Панель управления» > «Инструменты трансляции». Там также присутствует кнопка загрузки и руководство по установке.
Ключ трансляции
Для получения ключа трансляции необходимо зайти в настройки канала. Он отображается в поле «Ключ основной трансляции» в зашифрованном виде.

В любой момент можно увидеть его, нажав на «Показать» или скопировать ключ для сторонних приложений.
Справка! Если кто-то украл ваш ключ — необходимо его сбросить. При этом настройки спадут во всех действующих приложениях.
Как стать популярным на твиче?
Обретение популярности и завоевание любви аудитории — основная мечта всех стримеров. Сразу стоит понять, что легкого и быстрого метода не существует. Наработка аудитории это длительное и трудное занятие, требующее много сил. Ускорить процесс можно с помощью денег и грамотной пиар кампании.
Из основных методов можно выделить:
- киберспорт и игра на профессиональной сцене — зрители любят красивую игру;
- реклама и пиар — отличный способ поменять деньги на аудиторию;
- тяжелая работа — стримы в ночное время, акции для зрителей и много другое помогают увеличить популярность;
- коллаборация с другими стримерами — отличный метод для привлечения новой аудитории.
Трансляции на твиче это длительная игра по набору аудитории и популярности. Только упорный труд поможет развить канал и завоевать доверие зрителей.
Ошибка трансляции на twitch
Владельцы карт Nvidia сталкиваются с ошибкой трансляции. Для ее устранения необходимо зайти в  и открыть настройки. Необходимо найти функцию «Внутриигровой оверлей» и выключить его!
и открыть настройки. Необходимо найти функцию «Внутриигровой оверлей» и выключить его!
В заключение можно добавить, что стриминг это достаточно сложный процесс, в котором множество составляющих. Но разобраться с ним легче, чем кажется. Главное начать транслировать, а все возникающие трудности окажутся преодолимыми.
«Как начать стримить на YouTube?» – Яндекс.Кью
Зайдите в свой Ютуб аккаунт и перейдите в творческую студию.
Выберите раздел «Канал» и перейдите в подраздел «Статус и функции».
Найдите блок «Прямые трансляции» и нажмите «Включить».
Включить прямые трансляции YouTube
Теперь у вас появился раздел «Прямые трансляции» в меню слева. В нем найдите «Все трансляции» и перейдите туда.
Все трансляции YouTube
Нажмите «Создать трансляцию».
Создать трансляцию YouTube
Тип укажите «Особая». Выберите название и укажите начало мероприятия.
Все трансляции YouTube
Нажмите «Создать мероприятие».
Создать мероприятие YouTube
Найдите раздел «Сохраненные настройки» и поставьте точку напротив него. Нажмите «Создать новый поток». Это нужно делать для того, чтобы каждый новый стрим не настраивать этот пункт заново.
создать новый поток настройка трансляции YouTube
Введите название, укажите битрейт, добавьте описание и сохраните настройки.
создание потока YouTube
Найдите пункт «Настройка видеокодера», где вам нужно выбрать пункт «Другие видеокодеры». Поскольку ОБС, который мы будем использовать, в списке отсутствует, нужно сделать так, как показано на изображение ниже. Если же вы пользуетесь видеокодером, который присутствует в этом списке, просто выберите его.
Выбор видеокодера YouTube
Скопируйте и где-нибудь сохраните название потока. Это нам понадобится для ввода в OBS Studio.
Название потока трансляции YouTube
Cохраните изменения.
Пока можно отложить сайт и запустить ОБС, где также нужно осуществить некоторые настройки.
Настройка OBS Studio
Эта программа понадобится вам для управления стримом. Тут можно настроить захват экрана и добавить различные элементы трансляции.
Скачать OBS Studio
Запустите программу и откройте «Настройки».
Настройки OBS Studio
Перейдите в раздел «Вывод» и выберите кодировщик, который соответствует установленной на вашем компьютере видеокарте.
Настройки вывода OBS Studio
Битрейт выбирайте в соответствии со своим железом, ведь не каждая видеокарта сможет потянуть высокие настройки. Лучше воспользоваться специальной таблицей.
Таблица битрейта
Перейдите во вкладку «Видео» и укажите такое же разрешение, какое указывали при создании потока на сайте YouTube, чтобы не было конфликтов между программой и сервером.
Настройки видео OBS Studio
Далее вам нужно открыть вкладку «Вещание», где выберите сервис «YouTube» и «Primary» сервер, а в строку «Ключ потока» вам нужно вставить тот код, который вы копировали со строки «Название потока».
Настройки вещания OBS Studio
Теперь выйдите из настроек и нажмите «Запустить трансляцию».
Запустить трансляцию OBS Studio
Теперь нужно проверить правильность настроек, чтобы на стриме потом не было проблем и сбоев.
Шаг 3: Проверка работы трансляции, предварительный просмотр
Остался последний момент перед запуском стрима – предварительный просмотр, чтобы убедиться в корректности работы всей системы.
Снова вернитесь в творческую студию. В разделе «Прямые трансляции» выберите «Все трансляции».
На верхней панели выберите «Панель управления трансляциями».
Панель управления трансляциями YouTube
Нажмите «Предварительный просмотр», чтобы убедиться в работоспособности всех элементов.
Предварительный просмотр трансляции YouTube
Если что-то не работает, то убедитесь еще раз, что в ОБС студии заданы те же параметры, что и при создании нового потока на Ютубе. Также проверьте, вставили ли вы верный ключ потока в программе, поскольку без этого ничего работать не будет. Если вы наблюдаете провисания, фризы или глюки голоса и картинки во время трансляции, то попробуйте уменьшить предустановленное качество стрима. Возможно, ваше железо не вытягивает столько.
Если вы уверены, что проблема не «железная», попробуйте обновить драйвера видеокарты.
Подробнее:
Обновляем драйвера видеокарты NVIDIA
Установка драйверов через AMD Catalyst Control Center
Установка драйверов через AMD Radeon Software Crimson
Шаг 4: Дополнительные настройки OBS Studio для стримов
Конечно, качественная трансляция не получится без дополнительных интеграций. И, согласитесь, что транслируя игру, вы не хотите, чтобы другие окна попадали в кадр. Поэтому нужно добавить дополнительные элементы:
Запустите ОБС и обратите внимание на окно «Источники».
Нажмите правой кнопкой мыши и выберите «Добавить».
Добавить источники OBS Studio
Тут вы можете настроить захват экрана, аудио и видео потоков. Для игровых стримов также подойдет инструмент «Захват игры».
Чтобы сделать донат, сбор средств или опросы, вам понадобится инструмент BrowserSource, который уже установлен, и найти его можно в добавлении источников.
Читайте также: Настраиваем донат на YouTube
Также в большом размере вы видите окно «Предпросмотр». Не пугайтесь, что в одном окне много окон, это называется рекурсией и на трансляции такого не будет. Здесь вы сможете наблюдать все элементы, которые вы добавили к трансляции, и при надобности отредактировать их, чтобы на стриме все отображалось, как надо.
Окно предпросмотра OBS Studio
Это все, что вам нужно знать о стриминге на Ютубе. Сделать такое вещание достаточно просто и не занимает много времени. От вас требуется только немного усилий, нормальный, производительный ПК и хороший интернет.
Как стримить на Твиче через OBS интересует каждого второго игрока в 2020 году. Начнем с определения того, что Open Broadcaster Software — это специализированный компьютерный софт, у которой открытый исходный код. Основная цель программы — осуществлять запись потокового видео. В контексте Твича программа отлично подходит для сохранения важных стримов. Для тех, кто только начинает свою блестящую карьеру игрока, интересен принцип работы подобных платформ, процесс их запуска, источники ключей на лимиты функционирования, формат вещания и другое. Поэтому в данном обзоре мы собрали всю информацию об открытом Broadcaster Software для стримеров вселенной Twitch.


Загрузка и установка Open Broadcaster Software


Инструментов для записи экрана сегодня более чем достаточно. Однако несомненным лидером является ОБС. Такую программу лучше загружать с официального сайта OBS Studio. Так вы обезопасите себя от сомнительных и вирусных файлов, которые способны навредить вашему гаджету. Там представлены разные вариации для скачивания, которые различаются по признаку операционной системы. Загрузить софт возможно посредством прямой загрузки, или посредством применения торрентов BitTorrent или GitHub. Программа по записи стримов доступна для всех операционных систем.
Как запустить стрим на Твиче через OBS: полная настройка ОБС
После того, как вы дважды кликаете на скачанный документ, откроется системное окно установки. Обратите внимание, что оригинальная установка будет производиться на английском языке. Далее алгоритм действий следующий:
Программа запускается. В подтверждение этому появляется окно.
Где взять ключ (Stream key)
Stream key расположен в специальной панели управления аккаунтом. Перейдите в раздел настройки канала, там вверху увидите ключ основной трансляции. Он представлен в зашифрованном виде. Копируете его посредством применения комбинации клавиш или специальной кнопки на панели. Чтобы увидеть Stream key, нажмите на надпись «Показать» и подтвердить операцию.


Отметим, что если вы сбрасываете стриминговый ключ, то все программы на канале аннулируются.
Общие настройки ОБС
Если вы только скачали ОБС, убедитесь в правильности параметров. Перед тем, как начать стримить на Твиче через OBS, ознакомьтесь с перечнем, что должно фиксироваться в Open Broadcaster Software.
- Браузер, через который осуществляется вход в Твич.tv.
- Аудиопотоки входящего и исходящего типов — наушники и микрофон.
- Игра.
- Сцена демонстрации чата и др.
- Сопутствующий текст.
Все площадки объединяют в сцены для быстрого доступа.
Вещание


На этой вкладке выбирается сервис, на который станет вестись трансляция. Рассмотрим детально сегменты, которые фиксирует программа ОБС. В разделе «Вещание» собраны все базовые компоненты, которые передаются зрителю. Там же их можно и регулировать.
Вывод


Каналы вывода данных — это наушники и монитор. Регулировать параметры компонентов также можно в разделе «Вещание». Очень важна и регулировка битрейта видео, то есть коэффициент качества воспроизведения. Максимальный битрейт — не более 80% от общей скорости Интернет-соединения.


Интервал ключевых кадров:
- рекомендуется 2.
- max — 4.


За управление битрейтом отвечает CBR.
Аудио


В OBS по умолчанию установлены настройки записи входящего и исходящего потоков. То есть фиксируется то, что спикер говорит в микрофон, и тот звук, который он слышит в наушниках.
Среди базовых настроек по умолчанию отмечены:
- канал потока: стерео;
- частота дискретизации: 44.1 кГц.
Видео


Первый критерий — фильтр масштабирования. Есть три варианта регулировки.
- Билинейный — для не очень мощных компьютеров, на которых качество трансляции при потреблении минимальных ресурсов будет среднее.
- Бикубический — средний вариант, который обеспечивает удовлетворительное качество без излишней перегрузки.
- Метод Ланцоша — обеспечивает изображение высокого качества, однако такое же высокое потребление системных параметров.
В общих настройках имеются также компоненты:
- рендеринга;
- формата цветопередачи;
- пространственных габаритов;
- диапазон.
Обычно стримеры используют параметры системы по умолчанию, чтобы избежать перегрузки ПК.
Если говорить о разрешении записи видео, то тут имеется три уровня:
- стандартный — 920х1080.
- исходящее разрешение — 1280х720.
- FPS — 30.
Горячие клавиши


Для комфортного использования инструментов в OBS можно настроить команды через комбинацию клавиш на клавиатуре. Они доступны для всех самых популярных процессов.
К таким относятся:
- трансляция — ее начало, стоп, задержка, сброс, начало и финиш записи, повтор;
- сцена;
- звук и каналы воспроизведения.
Чтобы работать с источниками, используйте такие комбинации:
- Контрл+C — copy;
- Контрл+V — insert;;
- Delete — удалить из списка.
Для редактирования комбинаций посетите раздел «Горячие клавиши», где возможно настроить новые значения быстрого набора.
Расширенные настройки


Внизу меню есть пункт, позволяющий устанавливать приоритет процесса, то есть объем ресурса процессора, потребляемый «OBS Studio». В остальных разделах смело оставляйте классические параметры.
Стрим через процессор


Чтобы минимизировать потребление ресурса центрального процессора, откройте раздел «Вывод». Если вы обладаете мощным железом, то выбирайте параметр veryslow. В редких случаях подойдет placebo, но его тянет только мощное железо.
Для более старых версий машин применяют пункт main, а для новых — high.
Стрим через видеокарту и кодек H.264
Чтобы организовать стрим с применением видеокарты, выберите строчку «NVENC H.264». В таком формате настроек вы всегда можете менять битрейт, частоту кадров, GPU и другие параметры профиля.
Quick Sync


Если вы обладатель процессора Intel любой модификации со встроенным видеоядром, то вам доступна функция Quick Sync. Положительная сторона заключается в том, что снижается нагрузка на CPU. А минус — падает качество трансляции.
Как запустить тестовую трансляцию на Twitch через OBS
Если вы только скачали ОБС, убедитесь в правильности настроек посредством запуска бесплатной тестовой трансляции. Ее наполнение доступно только автору аккаунта. В сервисе общих установок вещания добавьте к ключу ?bandwidthtest=true.


Важную роль играет частота кадров. Битрейт — это скорость воспроизведения видеофайла. С помощью него подсчитывается количество бит за единицу времени. Такая система используется при измерении эффективности передачи данных по каналу, то есть, каков должен быть его минимальный размер, чтобы ролик воспроизводился без задержек. Многие думают, что таким инструментом можно пренебрегать, но нет. При низком уровне потоковой передачи данных на вашем стриме может быть огромная задержка, что значительно уменьшает его качество, и, соответственно, популярность. Необходимо вручную выставить нужные настройки в разделе «Вещание».
Настройка ОБС для стрима на Твиче для слабых и средних ПК
Чтобы не перегружать поток, оставьте все настройки по умолчанию. Инструкция как настроить ОБС для стрима на Твиче на средних и слабых гаджетах пошагово:
- загружаем софт с источника obsproject.com;
- устанавливаем по инструкциям;
- запускаем;
- переходим в настройки;
- по надобности меняем язык;
- указываем название профиля;
- кликаем на добавление;
- переходимм к вкладке «Кодирование»;
- ставим отметку рядом с постоянным битрейтом CBR;
- в аудио устанавливаем базовый кодек формата AAC и битрейт на 128;
- в параметрах вещания выбираем прямой эфир;
- задержка автопереподключения: 10;
- в разделе Видео отмечаем разрешение, чаще всего подходит пользовательское 1280 и 720;
- количество FPS — 30.
Также необходимо указать путь, куда передается потоковый стрим. Чаще всего это Youtube. Заметим, что Ютуб позволяет перед каждой трансляцией устанавливать новые настройки эфира. Если вам лень, а классические компоненты устраивают, то смело оставляйте параметры по умолчанию.
Преимущества Стрим Лабс ОБС перед обычной версией
Это прежде всего удобный интерфейс. Вы оперативно можете найти нужные кнопки, переключить режимы и отрегулировать настройки. Однако важна настройка OBS для стрима Twitch в 2020 году, которая непосредственно и отвечает за рабочий сегмент.
Лучшие настройки OBS для потоковой передачи
Устранение неполадок, связанных с потоковой передачей
Итак, вы прошли весь путь до руководства и приступили к прямой трансляции. Как только вы нажимаете «Go Live», OBS Studio начинает сбрасывать кадры. Квадрат становится красным, и вы сталкиваетесь с проблемами и медленными потоками.
Распространенная проблема, с которой сталкиваются многие новые стримеры, поскольку они изучают веревки потоковой передачи.
Мы здесь, чтобы помочь.
Начнем с определения, связана ли проблема с вашим ПК или сетью.Может быть, вы посмотрели руководство и подняли пару настроек на ступеньку выше, и вы не уверены, что вызывает пропущенные кадры. OBS Studio имеет окно состояния, чтобы показать, почему кадры сбрасываются.
В верхней части OBS выберите « View» и « Stats ». Появится очень сложное окно, но мы хотим рассмотреть только два раздела.

«Кадры пропущены из-за задержки рендеринга» из-за того, что ваш графический процессор перегружен и неспособен идти в ногу.
- Начните с уменьшения разрешения .
- Если вы пытаетесь выполнять потоковую передачу со скоростью 1080p 60FPS, выберите 720p 60FPS.
- Если это не облегчает симптомы, настройте опцию Preset на вкладке Output . Снижение его до максимальной производительности может оказаться тем небольшим преимуществом, которое вам нужно.

Во время потока OBS может запросить у вас « Encoding Overloaded ». Это признак « пропущенных кадров из-за задержки кодирования» .Это связано с перегрузкой вашего процессора. Вы хотите предпринять те же шаги и уменьшить разрешение для начала.
Если вы отбрасываете кадры из-за проблем с интернетом, вы увидите это в « Dropped Frames (Network) ». Если вы используете потоковое вещание, и ваша скорость загрузки принимает удар, вы увидите, что ваши кадры сбрасываются здесь.
Чтобы облегчить это, начните с уменьшения вашего битрейта . Ваш битрейт определяет, какую скорость загрузки вы используете, и ее снижение определенно ослабит нагрузку на вашу сеть.
Если вам нужно зайти слишком далеко, обязательно ознакомьтесь с рекомендациями относительно того, с чем вести поток. Поток со скоростью 4 кбит / с при 1080p будет выглядеть ужасно по сравнению с потоком 4 кбит / с при 720p. При более низких разрешениях тот же битрейт даст лучшее качество на пиксель.
2) Видеокодер
Что такое видеокодер и зачем он мне нужен?
Кодер «транслирует» видеосигнал в интернет. Кодировщик — это программное обеспечение, которое сжимает и преобразует входящий аудио-видео сигнал в цифровой, дружественный к сети формат. Вам нужен кодер, потому что большинство видеоисточников не готовы к прямой трансляции: видеокамеры предназначены для записи больших и громоздких видеофайлов, а не для потоковой передачи в реальном времени.
Типы кодеров
По сути, сегодня у вас есть выбор: использовать три типа устройств кодирования: мобильный телефон / планшет , компьютер с установленным потоковым программным обеспечением , или специальный аппаратный кодировщик . Хотя мобильный телефон может быть универсальным источником видео и устройством кодирования, возможности живого производства, предлагаемые мобильным устройством, крайне ограничены. Давайте сосредоточимся на инструментах кодирования, которые способны обрабатывать более профессиональные прямые трансляции с возможностью добавления нескольких камер и макетов.
Программные кодировщики
По сути, программный кодировщик — это установленное приложение, которое использует ресурсы вашего компьютера (ЦП) для аккуратной упаковки видео и отправки его онлайн. Как упоминалось ранее, карта захвата необходима для захвата видеосигнала с вашего источника на компьютер.
Существует широкий выбор бесплатных и платных потоковых программ, включая Wirecast, vMix, Streamlabs OBS, популярную OBS Studio и многие другие.Вы можете узнать все о различиях между ними в нашей лучшей статье о потоковом программном обеспечении. OBS Studio — это хороший способ начать изучение кодирования, поскольку его можно бесплатно загрузить и установить, все настройки легко доступны, и есть много онлайн-учебников, которые помогут вам в этом.
Важно помнить, что потоковое программное обеспечение всегда сказывается на процессоре компьютера. Это означает, что если ваш компьютер недостаточно мощен, чтобы справиться с ним — ваши зрители могут испытывать буферизацию, пропущенные кадры, в то время как у вас очень медленный компьютер.Мы рекомендуем иметь машину не ниже Intel Core i5 с тактовой частотой 2,8 ГГц и 8 ГБ памяти для хорошего воспроизведения в реальном времени.
Аппаратные кодировщики
Аппаратный кодировщик (например, потоковое оборудование ) — это выделенное устройство, которое обрабатывает все кодирование. Аудио и видео источники подключаются напрямую к аппаратному кодеру, карты захвата не требуются. Современные кодировщики способны принимать несколько входных видеоформатов, включая HDMI ™, SDI, VGA и DVI, а также XLR и 3.5 мм аналоговый звук. Естественно, аппаратные кодеры должны быть подключены к сети (через Ethernet, Wi-Fi или сотовую связь) для потоковой передачи.
могут быть разных форм, размеров, функциональности и цены. Некоторые из них небольшие и портативные, с возможностью подключения только одного или двух видеоисточников (т.е. Webcaster X2). Некоторые предназначены для путешествий: в них используется сотовый сотовый сигнал для подключения к Интернету. Примеры включают кодеры Teradek VidiU и LiveU.Другие являются гораздо более сложными и мощными, способными принимать множество видео и аудио источников, записывать, микшировать, масштабировать и переключаться между ними. Например, Epiphan Pearl-2 и Pearl Mini являются профессиональными студиями «все в одном» с невероятно широкими функциональными возможностями.
Во многих отношениях аппаратные кодеры более удобны и надежны, чем использование персонального компьютера с потоковым программным обеспечением. Аппаратные кодировщики специально спроектированы на для прямой трансляции . Они также освобождают ваш компьютер для других задач.
Обязательно ознакомьтесь с нашей статьей о потоковом оборудовании и программном обеспечении, если вы хотите узнать больше о выборе правильного кодера для вас.
Наиболее важные настройки энкодера
Программные и аппаратные кодировщики имеют одинаковые переменные настройки, которые влияют на ваш прямой эфир. Вот самые важные из них:
Частота кадров: количество отображаемых кадров в секунду, кадр / с (кадр / с). Общие входные данные: 10 кадров в секунду, (невероятно низкая, сводящая с ума частота кадров человеческого глаза), 24 кадра в секунду, , 30 кадров в секунду, (стандарт для цифрового видео), 60 кадров в секунду, (красивые и реалистичные).
Выходное разрешение: размер видеокадра, ширина х высота, в пикселях. Вот некоторые общие имена разрешений и их псевдонимы:
Наиболее распространенные размеры разрешения, используемые сегодня: , 720p, и , 1080p, . Эти цифры относятся к количеству пикселей, измеренных по вертикали. « p » означает «прогрессивное сканирование», а не «пиксель».
Битрейт — сколько загружаемых видеоданных в секунду.Обычно выражается в килобит в секунду, (Кбит / с), хотя иногда также используется мегабит в секунду, (Мбит / с). Это кбит / с, деленное примерно на 1000.
Общий диапазон значений: 1000-8000 Кбит / с. Общие значения: 1000 Кбит / с (абсолютный минимум для прямой трансляции) 2500 Кбит / с , 3000 Кбит / с , 5000 Кбит / с . Это число зависит от частоты кадров и разрешения: чем выше частота кадров и разрешение, тем выше должна быть скорость передачи битов для плавного высококачественного живого потока.
Кодек: относится к способу сжатия (кодирования) аудио- и видеоданных для более быстрой передачи. H.264 является наиболее распространенным.
Поддержание хорошего баланса между битрейтом, частотой кадров и разрешением на выходе — вот что делает хороший поток. Как высоко вы можете идти, во многом зависит от типа используемого кодера и пропускной способности вашего интернета. Например, с достаточной пропускной способностью аппаратный кодер, такой как Pearl-2, может передавать разрешение 1080p со скоростью 60 кадров в секунду, не пропуская такт, в то время как старый компьютер с потоковым программным обеспечением может действительно бороться, отбрасывая кадры и вызывая буферизацию даже при достаточной пропускной способности. ,
,By Editor и подано в Tech Tips.


Хотите похудеть, почувствовать себя на миллион долларов и сэкономить на членстве в спортзале? Присоединяйтесь к Get Healthy U TV и получите неограниченный доступ к нашим лучшим тренировочным видео, не выходя из дома! Зарегистрироваться Сегодня!
Просмотр тренировок на смартфоне, планшете или ноутбуке не требует пояснений.Все, что вам нужно, это хорошее интернет-соединение. Но чтобы тренироваться на большом экране телевизора дома, нужно немного больше знаний. Многие из вас просили помощи в том, как транслировать нас на ваши телевизоры, поэтому мы собрали несколько учебных пособий о том, как использовать параметры подключения, совместимые с GHUTV.
Нажмите ниже для получения дополнительной информации о выбранном вами способе потоковой передачи:




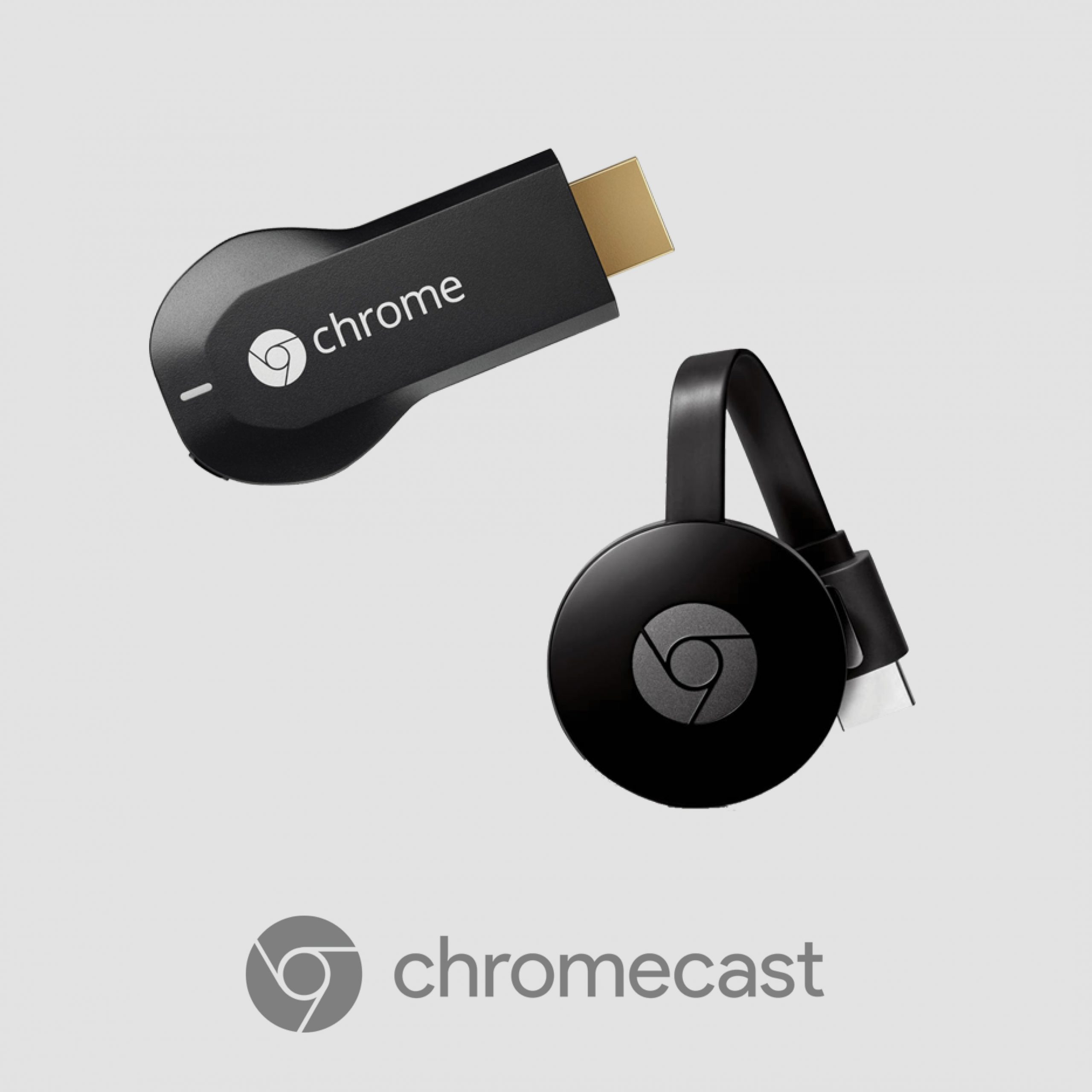
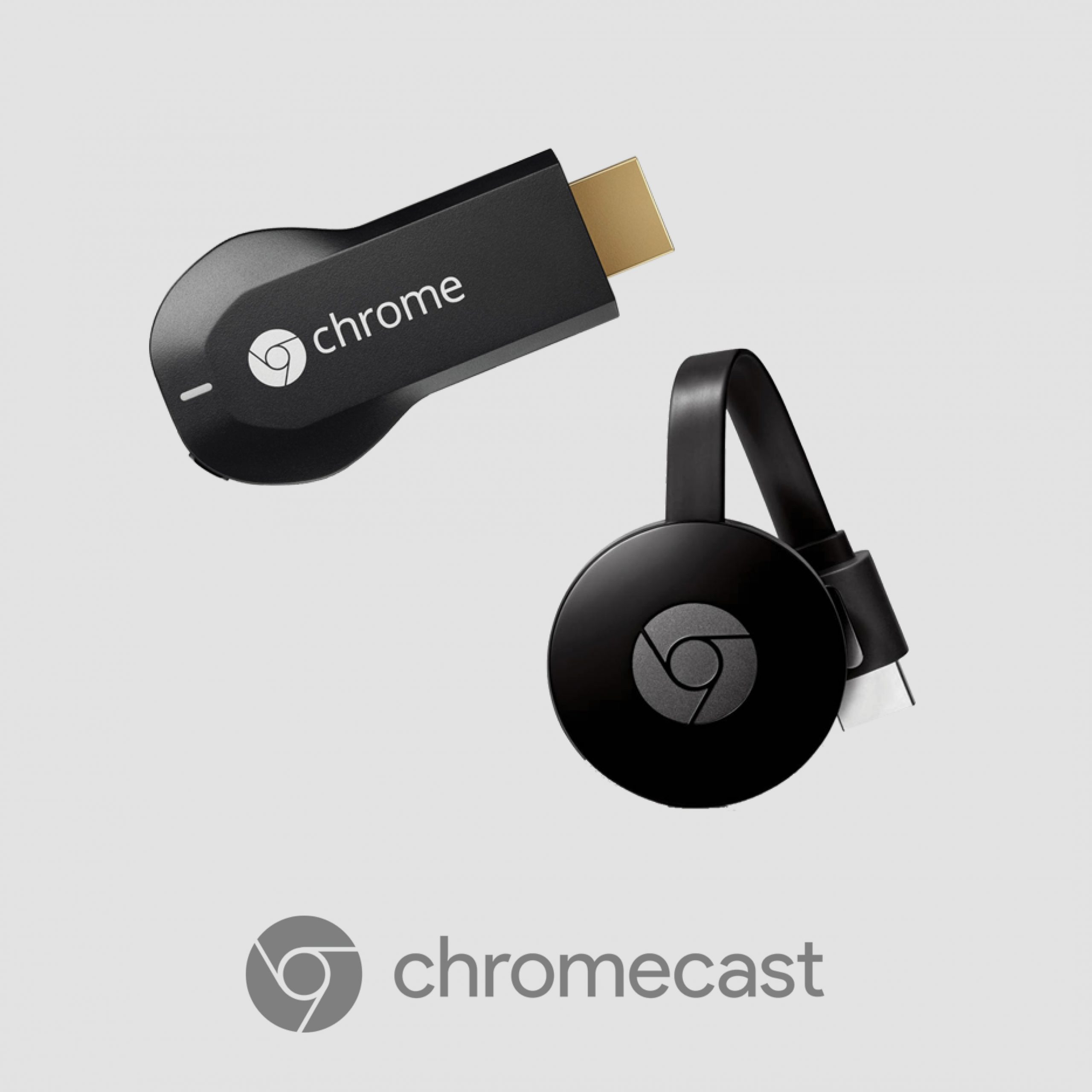




Нужно потоковое устройство? Нажмите здесь: Amazon Fire TV, Apple TV, Google Chromecast, Roku, HDMI-кабель.
Теги: Amazon Fire Stick, Amazon Fire TV, Apple Air Play, Apple TV, Chromecast, Google Chromecast, HDMI, кабель HDMI, шнур HDMI, как транслировать, как потоковые тренировки, как транслировать тренировки на вашем телевизоре, поток на Ваш телевизор, потоковые тренировки
,- Товары
- Клиенты
- Случаи использования
- Переполнение стека Публичные вопросы и ответы
- Команды Частные вопросы и ответы для вашей команды
- предприятие Частные вопросы и ответы для вашего предприятия
- работы Программирование и связанные с ним технические возможности карьерного роста
- Талант Нанимать технический талант
- реклама Связаться с разработчиками по всему миру
