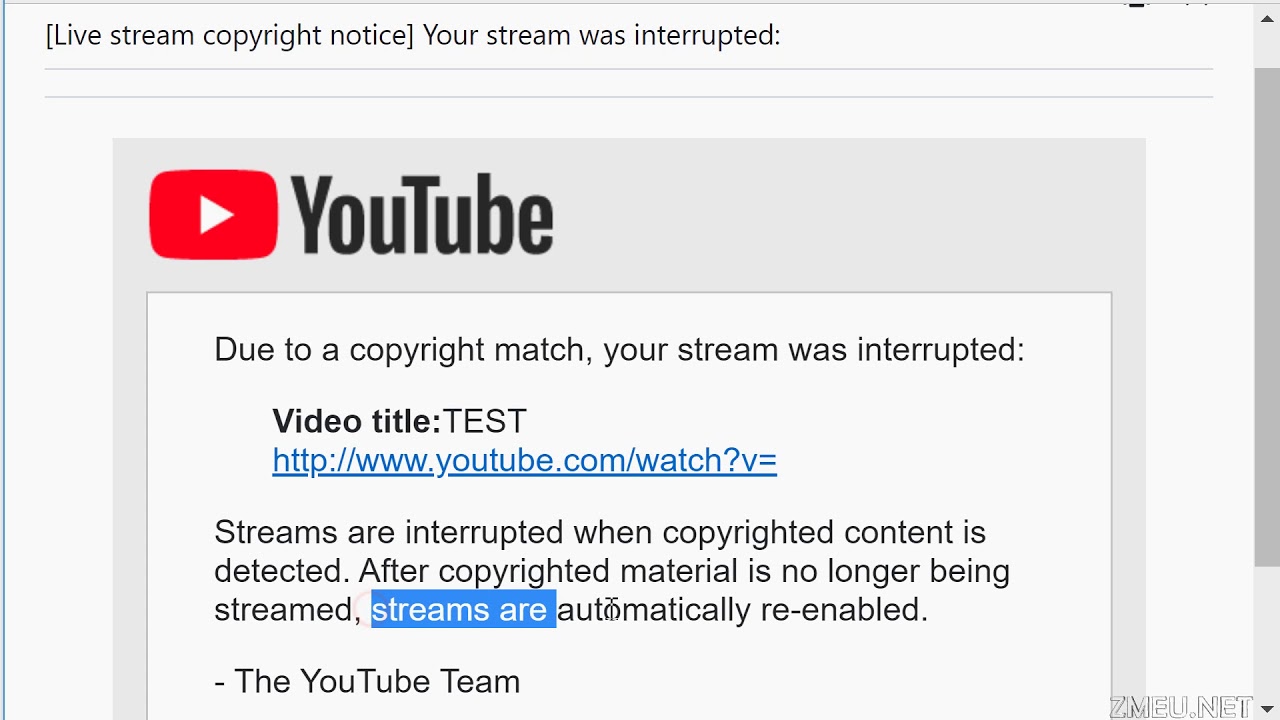Как сделать ссылку на донат в ютубе: Как сделать ссылку на донат в 2021 году
Как сделать ссылку на донат в 2021 году
Монетизировать свой проект, получать поддержку подписчиков можно даже начинающему пользователю сети. Такие добровольные пожертвования называются донатами. Вы можете просить постоянных читателей вашего аккаунта помогать вам иногда или на регулярной основе. Многие блогеры вставляют в описание своих каналов, например на Youtube или Twitch, формы сбора средств. Рассмотрим, как сделать ссылку на донат и какие есть подводные камни.
Как стоит просить о пожертвованиях
— Не переусердствуйте в просьбах. Напоминайте мягко и ненавязчиво.
— Обосновывайте, почему стоит вам помогать. Немного приоткрывайте свои планы. Чем лучше будет ваш проект с помощью подписчиков.
— Ваши подписчики должны получить что-то взамен. Улучшение контента, дополнительные материалы и другое.
С донатов не нужно платить налоги, так как фактически ваш подписчик заключает с вами договор доверия. Оставить пожертвование пользователь может по желанию, а вам не нужно иметь ИП и оформлять другие документы.
Сервис сбора донатов Hipolink
В конструкторе Хиполинк есть несколько способов подключения приёма платежей. Во-первых, с помощью блока Товары и услуги. Можно установить диапазон цен доната. Также можно поставить 0 и ваши посетители будут выбирать сумму по своему желанию. Принимать платежи можно благодаря интеграции с Capusta.Space и Онлайн сервисов, любых на ваш выбор. В конструкторе уже заранее добавлены Яндекс.Деньги и PayPal. Но, с помощью кнопки Ссылка, вы сможете добавить любой другой вариант. Подробнее о каждом также рассказали в данной статье.
Совет! Подключите сбор донатов пошагово с помощью инструкции Hipolink и создайте ссылку сбора средств.
Яндекс.Деньги приёма донатов
В ваш блог или лендинг поставьте ссылку на платежи. Ваш клиент или подписчик может перечислять средства через свой аккаунт в приложении или через карту.
— Зарегистрируйтесь или используйте Яндекс аккаунт.
— Создайте кошелёк. Выберите раздел Как собирать деньги, далее Форма.
— Установите параметры донатов.
— Готово. Легко и просто сделать ссылку в блок.
Особенности. Требуется ввод паспортных данных. Можно перевести донаты на карту, телефон.
Преимущества. Простота использования блогерам.
Недостаток. Комиссия сбора 5,5%.
PayPal
Необходимо создать аккаунт и именно на него звать посетителей.
— Заполните анкету с указанием ваших данных.
— Оформите свою страницу. Подберите имя и поделитесь им в блоге.
Теперь ваши подписчики будут по вашей ссылке переходить на страницу PayPal.Me, выбирать валюту и переводить любую сумму.
Работает так. Ваш подписчик переходит по ссылке, вводит сумму. Оплатить можно картой. При выводе средств перейдите в блок Обзор и нажмите на кнопку Вывод средств. При перечислениях на банковскую карту комиссия взиматься не будет.
Преимущества. Легко создавать сайты с формами.
Недостаток. На форму можно только сделать ссылку. Комиссия около 3%.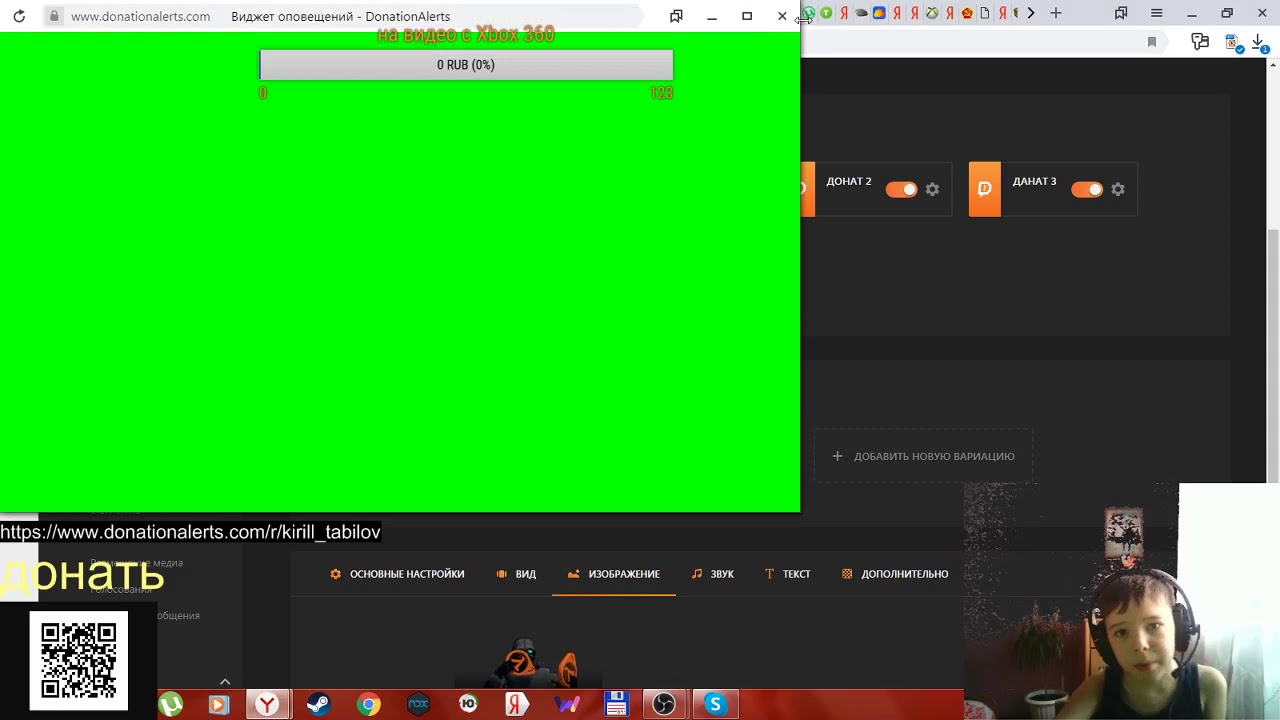
ВКонтакте
В ваш паблик необходимо установить приложение Пожертвование или Цели. Подписчики группы платят картой, смс или другими сервисами. Сумму можно вывести через кошелёк.
Преимущества. Простота добавления формы, но нужен аккаунт в платежных сервисах.
Недостаток. Сама форма расположена только в паблике. В посты можно только писать призывы. Снова комиссии платёжных систем.
Patreon
В Patreon вы найдёте «патрона» — человека, регулярно перечисляющего вам деньги. Многие художники, писатели и блогеры пользуются им.
— Перейдите на Patreon.
— Нажмите Start my Page, зарегистрируйтесь и заполните форму.
— Добавьте ссылку на page on Patreon в блоге.
Преимущества. Патроном можно стать один раз, и его деньги будут поступать автоматически, без продления.
Недостаток. Комиссия 10%.
Donation Alerts
— Создать аккаунт.
— Подключить к инструментам трансляций.
Преимущества. Легко настроить интерактивные элементы мотивации отправки пожертвований.
Недостаток. Комиссия От 1,5 до 7% в зависимости от способа платежа.
Live-чат
Супер чат или live чат встроен на YouTube. Зрители блогеров могут перечислять донаты стримеру. Доступно при более тысячи подписчиков.
— Создайте трансляцию.
— Выберите блок Статус и функции, далее Суперчат и кнопку Включить.
Преимущества. Легко подключить, не нужно регистрироваться через сторонние сервисы.
Недостаток. Комиссия, трудно выводить деньги. Нужно подключать международный банковский счёт.
donate.stream ••• Как настроить Донат
Регистрация в сервисе donate.stream
Чтобы зайти в свой личный кабинет в сервисе donate.stream
На главной странице нажмите кнопку Личный кабинет.
Или кнопку подключиться
Можно авторизоваться и сразу привязать свой кошелек от Яндекс.Деньги, PayPal или QIWI.
Или использовать социальный аккаунт из доступного списка.
Или по электронно почте.Для подтверждения, на электронную почту будет выслан код подтверждения.
Если вы уже заходили, тогда вы будете авторизованы под уже созданным пользователем.
Вы можете авторизоваться по почте в свой аккаунт, которая уже есть в вашем Личном кабинете в разделе «Настройки».
Если вы еще не заходили на наш сервис, вам будет создан новый пользователь.
Как работает перевод средств (pay)
Все донаты сразу попадают на ваш личный кошелек, как если бы пользователь перевел вам средства напрямую
Комиссия сервиса — 0%.
Яндекс.Деньги (для приема донатов нужен кошелек как минимум со статусом «Именной»).
За переводы на кошелек Яндекс.Денег взимается комиссия ООО НКО «Яндекс.Деньги».
Кошелек — 0.5%
Если перевод на 100 ₽, в кошелек придет 99.5 ₽
Банковская карта — 2%
Если перевод на 100 ₽, в кошелек придет 98 ₽
Подробнее о статусах кошельков — https://money. yandex.ru/id
yandex.ru/id
PayPal
За переводы на PayPal с получателя взимается комиссия ООО НКО «ПэйПал РУ».
С остатка на счете внутри страны — 0%
Если донат на 100 ₽, в кошелек придет 100 ₽
Банковская карта — от 3,4% + 10 ₽
Если донат на 100 ₽, в кошелек придет 86,6 ₽.
Если донат на 1000 ₽, в кошелек придет 956 ₽
Подробно по ссылке — https://www.paypal.com/ru/webapps/mpp/paypal-fees
Qiwi.Кошелек
За переводы на Qiwi.Кошелек с отправителя взимается комиссия АО «КИВИ Банк»
С кошелька — 0%
Если донат на 100 ₽, отправитель заплатит 100 ₽
С банковской карты — от 1% до 2%
Если донат на 100 ₽
- авторизованный отправитель заплатит 101 ₽
- неавторизованных отправитель заплатит 102 ₽
Подробнее о статусах кошельков — https://qiwi.com/settings/identification
Настройка страницы приема донатов (donate) — общая настройка
Ваша индивидуальность кроется в данной странице, сделайте ее привлекательной для вашей аудитории.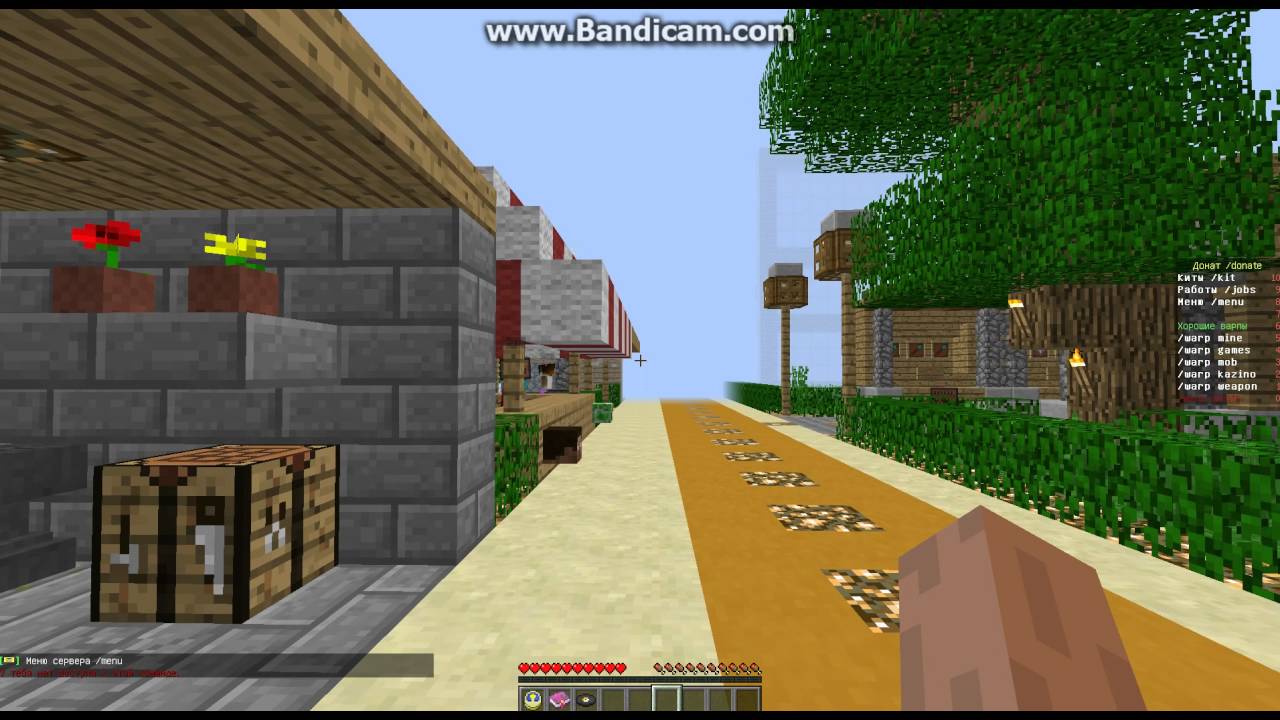
Для этого мы сделали необходимый инструментарий — https://lk.donate.stream/
Если сильно не стараться над оформлением, вы все равно получите хорошую и аккуратную страницу донатов.
Рассмотрим функции настройки.
Первая закладка настроек «Страница доната»
Ссылка на донат. Можно настроит название для своей уникальной ссылки.
По данной ссылке ваши зрители будут присылать донаты.
Отображаемый никнем (имя). Ваш уникальный никнейм, имя или название.
Вкладки «Русский» и «English». Страница доната доступна в двух вариантах, в русском и английском.
Вы можете настроить текстовое сообщение на странице для разной аудитории.
Переключение языка находится в самом низу вашей страницы приема донатов.
При этом ссылки будут отличаться и можно отдельно добавлять ссылки в описание, если на одном из ваших ресурсов основная аудитория иностранцы.
Например обычная ссылка — https://donate.
Ссылка с английским текстом — https://donate.stream/en/avatardonate
Текст в блоке сообщение можно форматировать.
Жирный текст **ваш текст**
Курсивный текст __ваш текст__
Как будет выглядеть текст
Текст на кнопке. На ваше усмотрение, нажимая эту кнопку донатер переходит в платежный сервис для оплаты.
Сообщение после успешного доната. Можно добавить дополнительный текст благодарности за донат.
Пример.
Настройка страницы приема донатов (donate) — оформление
Вторая закладка настроек «Оформление».
Цвет кнопки и цвет текста на кнопках. Можно настроить какого цвета будет кнопка перехода к оплате и цвет текста на ней.
При этом цвет кнопки меняет и цвет кнопок выбора сервиса оплаты.
Шапка. Это картинка которая появится в само вверху страницы донатов, над вашим никнеймом.
Рекомендованное разрешение — 550×192 в формате JPG или PNG, не больше 3 Mb.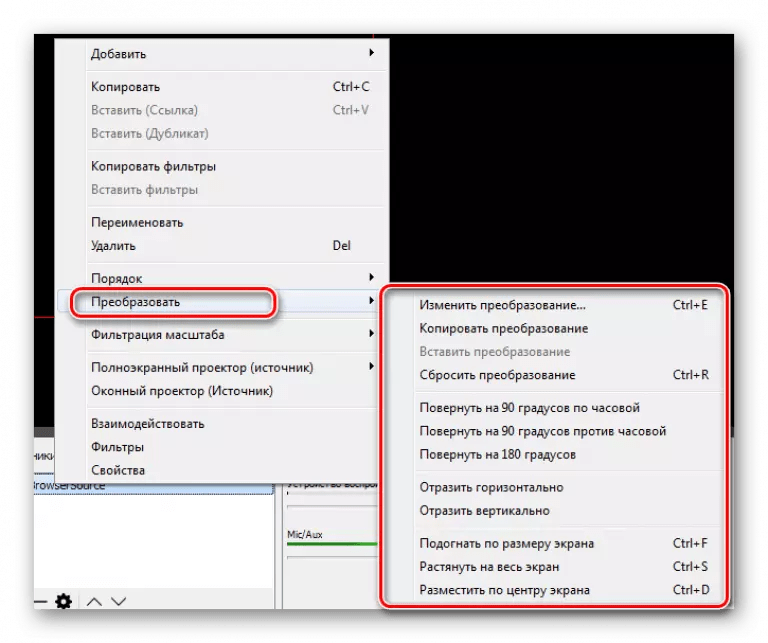
Пример.
Цвет фона. Каким цветом будет фон вашей страниц донатов.
Пример.
Фоновое изображение. Фон заменится на картинку.
Рекомендованное разрешение — 1920×1080 в формате JPG или PNG, не больше 3 Mb.
Фоновое видео. Можно добавить ссылку на видео с Youtube.com и тогда оно будет проигрываться в виде фона страницы.
Размытие фона. Если нужно, можно добавить немного или много размытия.
Настройка страницы приема донатов (donate) — кнопки
Третья закладка настроек «Кнопки».
На странице донатов можно добавить иконки социальных сетей и ссылки на них.
Чтобы пользователи могли видеть все ваши социальные аккаунты на одной странице.
Настройка страницы приема донатов (donate) — ограничения
Четвертая закладка настроек «Ограничения».
Минимальная сумма доната позволить глобально настроить минимально возможный донат, даже если в шаблонах у вас стоит сумма от 0 р.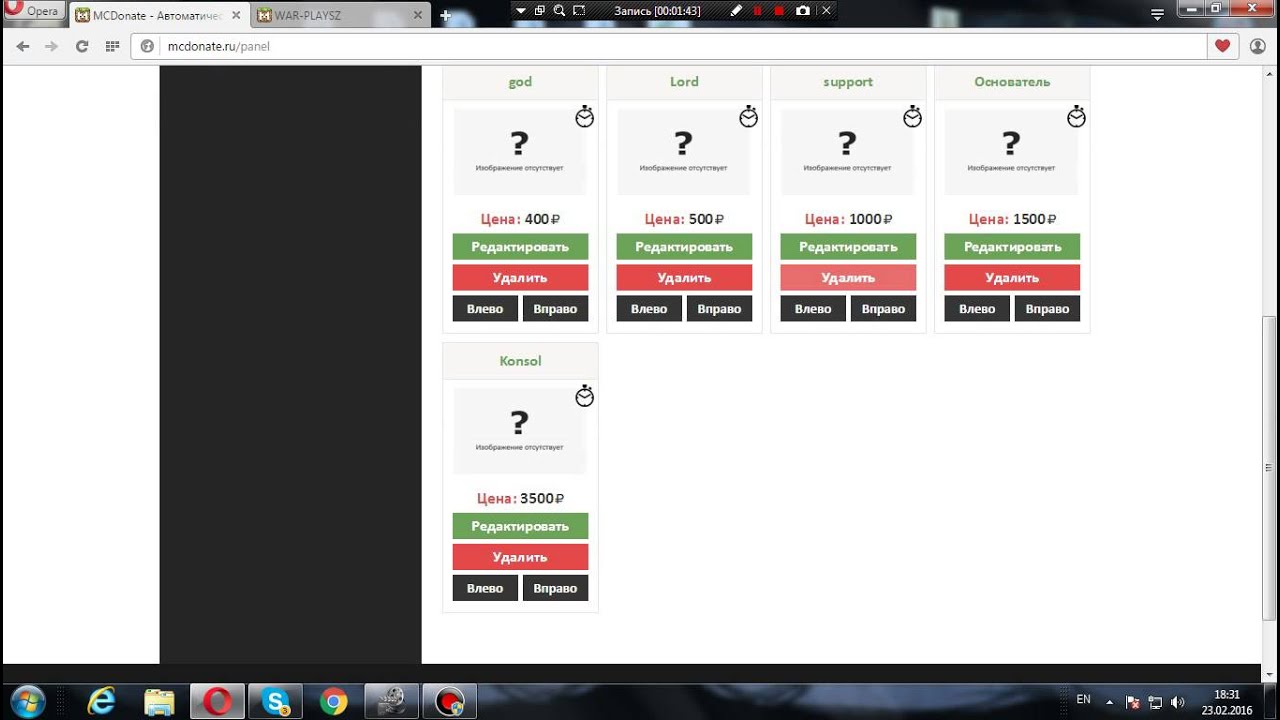
Максимальное количество символов, это значение для поля сообщения на странице донатов. Сколько донатер сможет ввести символов.
Переключатель «Ссылки». Если вы не хотите показывать ссылки в сообщениях доната. Они заменятся на «Ссылка удалена». Отключен, значит ссылки не будут отображаться.
Черный список, позволит настроить слова, которые не должны отображаться в сообщении доната. Они заменятся на значок звездочки.
Настройка страницы приема донатов (donate) — аудио
Пятая закладка настроек «Аудио».
На странице донатов можно включить функцию доната голосом.
Пользователи смогут записывать свое сообщение и оно будет проигрываться на стриме.
Минимальная сумма. Это минимальная сумма с которой можно будет присылать донаты голосом.
Максимальная продолжительность записи.
Настройка страницы приема донатов (donate) — дополнения
Шестая закладка настроек «Дополнения».
1. Ссылки от зрителей в отдельном поле.
Ранее зрители присылали ссылки в сообщении, теперь для этого можно включить отдельное поле, данная ссылка не будет появляться в сообщении. Она будет появляться у вас в личном кабинете в донате. Так зритель экономит на тексте в сообщении и может сделать его более развернутым.
2. Приватный комментарий стримеру.
Отдельное поле с комментарием, которое увидит только стример в разделе донатов. Донатеры могут присылать что-то более личное )))))
Пример.
Настройка оповещений о донате (alerts)
Для настройки оповещения о донате перейдите в раздел “Оповещение” или по ссылке: https://lk.donate.stream/alert/all (вы должны быть авторизованы на сервисе).
Как работают группы и шаблоны внутри групп.
- Обязательное условие для стабильной работы оповещений, у вас в OBS должна быть активна только одна Группа, иначе оповещения будут присылаться только в последнюю активную. Дополнительные группы создаются только если вам требуется альтернативное оповещение для разных игр или каких-то мероприятий.
 Тогда вам надо выключить другую группу и добавить в OBS актуальную, две группы не должны быть в онлайне.
Тогда вам надо выключить другую группу и добавить в OBS актуальную, две группы не должны быть в онлайне. - В рамках группы вы можете создавать шаблоны от определенной суммы. Если вы создадите несколько шаблонов с одинаковым условием, например, три шаблона с суммой от 50 р., тогда оповещение будет случайным образом посылаться в какой-то из этих трех шаблонов.
Чтобы создать новую группу, нажимаем на кнопку «+ Новая группа» или настраиваем группу по умолчанию.
При создании группы выдается уникальная ссылка, которую надо вставить в новый источник “Браузер” OBS студии.
Чтобы скопировать ссылку, нажмите на поле «Адрес виджета» где написано «Показать и скопировать».
Для тестирования отображения оповещений, можно открыть виджет в отдельном окне или вставить ссылку на виджут в новый источник “Браузер” OBS студии.
Инструкция по тестированию отображения оповещений доступна по ссылке — https://donate.stream/support#testirovanie-soobshhenij-s-donatom-na-primere-obs
Чтобы удалить группу, нажмите на кнопку с иконкой мусорки, это актуально только для созданных групп.
Чтобы создать шаблон внутри группы, нажмите на кнопку «+ Новый шаблон»
В новом шаблоне по умолчанию стоит условие отображения от 0 р. Для настройки разных видов оповещений в зависимости от суммы, создавайте новые шаблоны и указывайте от какой суммы они должны отображаться. Шаблоны с одинаковыми условиями будут отображаться случайным образом.
Для настройки шаблона, нажмите на кнопку «Настроить».
Для каждого шаблона можно включить или выключить функцию Синтеза речи.
Данная опция позволяет озвучивать текст донатов разными голосами.
Все настройки отображения сразу появляются в левом блоке на зеленом фоне.
Для проигрывая анимации, нажмите на значок «Play» в нижней части данного блока.
Добавить виджет отображения доната в OBS
Настроить оповещение о донате можно в разделе “Оповещение” или перейдите по ссылке: https://lk.donate.stream/alert/all (вы должны быть авторизованы на сервисе).
Вам доступна первая группа шаблонов и шаблон по умолчанию.
Адрес виджета, ссылка которую вам надо вставить в вашу программу для трансляций. Расскажем на примере OBS (На момент статьи, версия OBS 21.1.0).
Ссылка для скачивание: https://obsproject.com/ru
- В разделе с источниками, надо добавить источник с названием “Браузер”.
Введите название нового источника, чтобы потом не путаться.
В настройках источника в поле “Адрес виджета” скопируйте вашу уникальную ссылку из виджета оповещения в личном кабинете сервиса Donate.Stream
Если все сделали правильно, окно источника не будет вам показывать ошибку и просто будет пустым, вы можете настроить его размеры и расположение на экране захвата OBS.
Если вы получаете подобное сообщение.
Скорей всего вы не полностью скопировали ссылку, повторите процесс копирования ссылки в источник.
Тестирование сообщений с донатом в отдельном окне или на примере OBS
Для тестирования оповещений о донате есть несколько способов.
При первоначальной настройке лучше всего использовать данный способ.
У шаблона оповещения есть специальная иконка «Тестовое уведомление».
Обращаем ваше внимание, что для тестирования, вам нужно добавить ссылку Группы оповещения в OBS новым источником или открыть ее в отдельном окне, для этого нажмите на значок «Запустить виджет».
Если виджет не добавлен в OBS или не запущен в отдельном окне, при попытке тестирования вы получите сообщение об ошибке.
Кнопка отправки тестового уведомления доступна и в настройках шаблона, под блоком с зеленым фоном примера отображения визуальных настроек.
Не забывайте удалять тестовые уведомления в разделе донатов, иначе они будут учитываться в статистике — https://lk.donate.stream/donate-alerts
Чтобы удалить тестовый донат, нажмите на иконку Мусорки у доната. Настоящие донаты удалить нельзя.
В данном разделе есть блок «Отправить донат вручную».
Используйте его если вам требуется учесть донаты которые прошли не через нашу площадку и требуется сохранить топ донатеров или если вам надо проверить донаты при определенной сумме.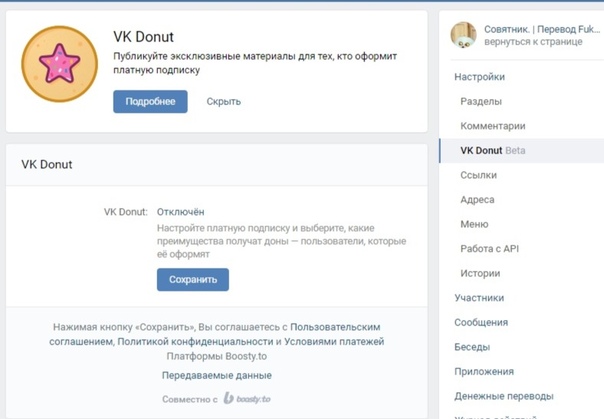
Ручные донаты тоже сохраняются, учитываются в статистике и их можно удалить.
Вывод видео на стриме
Вывод видео на стриме, при донатах с ссылкой на Youtube. Для этого перейдите в раздел “Медиа” или по ссылке: http://lk.donate.stream/media (вы должны быть авторизованы на сервисе).
Вы можете включить или выключить виджет медиа, таким образом у вас или появится или исчезнет ссылка на видео на странице донатов.
Процедура добавления виджета полностью повторяет добавление виджета сообщений. Создайте новый источник в OBS под название “Браузер”, вставьте уникальную ссылку Медиа виджета и плей листа, расположите и настройте размеры виджета в OBS.
Теперь можно приступить к настройке виджета.
- Основные настройки.
- Минимальная сумма. Можно ограничить возможность посылать сообщения с видео на минимальных суммах.
- Сумма за секунду. Можно настроить сколько будет стоить одна секунда проигрываемого видео.

- Минимальный процент лайков. Чтобы вам не присылали всякий шлак, можно настроить минимальное соотношение к лайкам у видео.
- Максимальная продолжительность. Не хотите слушать песенку про Синего трактора 10 часов подряд, настройте максимальную продолжительность у Видео.
- Минимальное количество просмотров. Защитит вас от только что залитых видео.
- Черный список слов. Можно добавить название трека или исполнителей, чтобы ограничить возможность их добавления.
Черный список для виджета медиа
При попытке вставить трек, где данное слово присутствует в названии, пользователь будет получать соответствующую ошибку.
Ошибка, трек присутствует в черном списке.
2. Настройка плеера
Тут находится ссылка виджета медиа и дополнительные визуальные настройки.
Пройдемся по основным функциям.
— Переключатель «Только музыка». Если включить данную функцию, виджет не будет проигрывать видео, будет играть только музыка.
— Расположение текста. Выравнивание «Названия трека» и «Никнейма отправителя».
— Название трека. Когда показывать. По умолчанию стоит «всегда», значит при любых условиях будет показываться название трека. Как работает «Когда только музыка». Например, вы не хотите показывать название трека, когда играет видео, но по какой-то причине вы решили скрыть отображение данного видео, и чтобы пользователи знали как минимум название трека, при такой опции без видео будет появляться название. «Никогда», тут все понятно )
— Никнейм отправителя. Включить или выключить отображение, настроить внешний вид.
Пример отображения видео
3. Настройка плейлиста.
Дополнительный виджет для отображения списка треков. Показывает текущий проигрываемый трек и сортировку, дополнительные настройки отображения.
Пример отображения плейлиста
4. Плеер
— Управление треками.
Кнопки управления треками
Завершить текущее видео, выключить/включить звук, скрыть/показать видео, пауза/проигрывание, настройка громкости.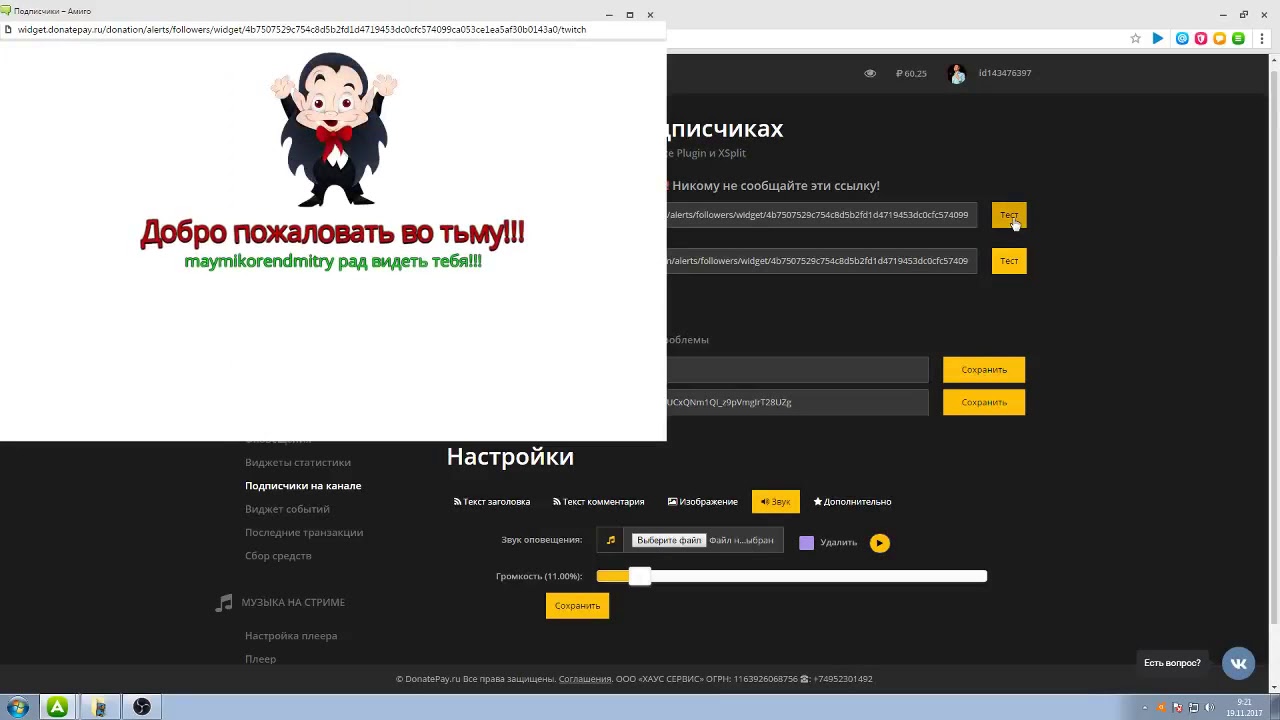
— Текущий трек и сортировка донатных треков.
Пример отображения плейлиста донатных треков
Первый трек с кнопкой «Остановить», это текущий проигрываемый трек, если нажать кнопку «Остановить» начнет проигрываться следующий трек из нижнего списка, начиная с самого верхнего. Сортировку треков можно менять, просто перетащите нужный трек вверх или вниз, чтобы изменить его очередность. Иконка мусорки удалит трек из списка проигрывания.
— Ваш плейлист. Можно сформировать свой собственный плейлист из треков Ютуба. Они будут проигрываться по умолчанию, если нет донатных. Если появляется донатный трек, доиграется текущий трек из вашего плейлиста, потом включится донатный. Если вы хотите сразу переключить проигрывание на донатный трек, нажмите кнопку «остановить» на текущем проигрываемом треке.
Пример плейлиста
Треки тоже сортировать, просто перетаскивайте их.
Переключатель «Собственный плейлист».
Можно выключить автоматическое проигрывание собственного плейлиста, при этом донатные треки будут работать.
5. Страница приема донатов, если включен виджет медиа.
Под ссылкой на видео, есть кнопочка «Плейлист».
Открывается плейлист донатных треков. Если проигрывается ваш плейлист и донатных треков нет, будет показан только текущий трек из плейлиста.
Теперь идем в раздел “Донаты” и тестируем сообщение с видео в OBS. Если не знаешь как, переходи в раздел «Тестирование сообщений с донатом«, там все описано.
Возможные проблемы:
- Видео проигрывается с низкой частотой кадров.
Это связано с настройкой по умолчанию в источнике OBS. Если у вас стандартный OBS, в настройках источника включите галочку «Использовать настраиваемую частоту кадров», стандартного значения в 30 FPS должно хватать.
Настройка виджета сбора средств
Переходим в раздел «Сбор средств» или по ссылке: http://lk.donate.stream/widget-goal/all (вы должны быть авторизованы на сервисе).
Чтобы создать виджет «сбора средств», нажмите на кнопку «+ Новый виджет».
При создании виджета выдается уникальная ссылка, которую надо вставить в новый источник “Браузер” OBS студии.
Чтобы скопировать ссылку, нажмите на поле «Адрес виджета» где написано «Показать и скопировать».
Отображение актуальных данных можно просмотреть в отдельном окне, для этого нажмите на кнопку «Запустить виджет»
Чтобы удалить виджет, нажмите на кнопку с иконкой мусорки.
Для настройки виджета, нажмите на кнопку «настроить».
Можно настроить цель сбора, сумму сбора, начальную сумму, если у вас уже были донаты и их надо учесть.
Как работает виджет.
Чтобы полоска бора средств обновлялась при донатах, надо обязательно «Запустить сбор средств»
Для этого надо нажать на кнопку «Запустить сбор средств».
При этом сбор средств появится на вашей странице донатов и будет показывать актуальную информацию по сборам.
Когда пользователь вводит сумму доната, полоска сбора автоматически пересчитывается и показывает какое значение будет, если данная сумма будет оплачена.
Если создать несколько виджетов сбора средств и запустить из одновременно, все они появятся на странице донатов и пользователю при донате надо будет обязательно выбрать на какую цель сбора пойдет донат.
Если сбор более не актуален, его нужно остановить вручную, для этого нажмите на кнопку «Остановить сбор средств».
Если у вас одинаковый сбор средств на каждый месяц, останавливайте сбор и возобновляйте, когда будет актуально.
Все прошлые сборы будут сохраняться и можно посмотреть результаты, для этого надо нажать на кнопку «Результаты», когда вы находитесь в «Настройках» виджета.
Она находится над блоком с зеленым фоном.
Откроется окно с предыдущими результатами сбора.
Настройка виджета подписчики (subscribe, follower)
Переходим в раздел “Подписчики” или по ссылке: https://lk.donate.stream/widget-subscriber/all (вы должны быть авторизованы на сервисе).
При создании виджета выдается уникальная ссылка, которую надо вставить в новый источник “Браузер” OBS студии.
Чтобы скопировать ссылку, нажмите на поле «Адрес виджета» где написано «Показать и скопировать».
Отображение актуальных данных можно просмотреть в отдельном окне, для этого нажмите на кнопку «Запустить виджет»
Чтобы удалить виджет, нажмите на кнопку с иконкой мусорки.
Для настройки виджета, нажмите на кнопку «настроить».
В настройкам можно можно включить или выключить аккаунты с которых будут браться подписчики.
Обращаем ваше внимание, что для отображения «подписчиков», требуется подключить аккаунты в разделе «Подписчики» — https://lk.donate.stream/widget-subscriber/all
Протестировать появление подписчиков или добавить их вручную, можно в разделе https://lk.donate.stream/widget-subscriber/followers
В правом блоке введите Никнейм и выберите тип подписчика.
Настройка виджета статистики
Переходим в раздел “Виджет статистики” или по ссылке: http://lk.donate.stream/widget-stat/all (вы должны быть авторизованы на сервисе).
Чтобы создать виджет, выберите «тип виджета» в выпадающем списке и нажмите на кнопку «Добавить».
Можно создать шесть типов виджета статистики:
- Последние донаты
- Наибольшая сумма доната
- Топовые донатеры
- Собранная сумма
- Последние подписчики
- Количество подписчиков
При создании виджета выдается уникальная ссылка, которую надо вставить в новый источник “Браузер” OBS студии.
Чтобы скопировать ссылку, нажмите на поле «Адрес виджета» где написано «Показать и скопировать».
Отображение актуальных данных можно просмотреть в отдельном окне, для этого нажмите на кнопку «Запустить виджет»
Чтобы удалить виджет, нажмите на кнопку с иконкой мусорки.
Для настройки виджета, нажмите на кнопку «настроить».
Для каждого типа виджета доступны свои настройки отображения и условия.
Для типа «Последних донатов» можно настроить временной отрезок, чтобы отобразить последние донаты за 24 часа, месяц, год и т.д.
Для типа «Количество подписчиков» можно включить или выключить аккаунты с которых будут браться подписчики.
Обращаем ваше внимание, что для отображения «последних подписчиков» и «количество подписчиков», требуется подключить аккаунты в разделе «Подписчики» — https://lk.donate.stream/widget-subscriber/all
Настройка виджет голосования (Челлендж, Challenge)
Чтобы настроить голосование или добавить челленджи переходим в раздел https://lk.donate.stream/widget-vote/all (вы должны быть авторизованы на сервисе).
Все созданные и запущенный голосования доступны на вашей странице сбора донатов и будут показывать актуальную информацию.
Если вы создадите несколько голосований или одно, пользователю надо будет обязательно выбрать вариант из голосования.
Доступны два типа голосований:
- Количество голосов равно сумме доната — это значит, что чем больше донат по сумме, тем больше наберет вариант голосования.
- 1 донат = 1 голосу — учитывается только количество донатов, сумма доната не засчитывается.
Создаем новое голосование, выбираем его тип, добавляем все нужные варианты голосования, настраиваем визуальное отображение.
Для запуска виджета голосования надо в настройках голосования нажать на переключатель «Остановлен», он поменяется на «Запущен». Как только голосование будет неактуален, просто переключите обратно на «Остановлен».
Включение и выключение голосования в настройках виджета.
После того как голосование будет остановлено и при условии, что данные менялись, вам будет доступна статистика по ранее запущенным голосованиям. Это актуально, когда вам требуется запускать одинаковый голосование ежемесячно или в любой другой период.
Для просмотра результатов голосования нужно нажать на кнопку «Результаты» в настройках виджета голосования. Она находится вверху, над зеленым блоком, в котором вы смотрите как визуально будет выглядеть ваше голосование. Обращаем ваше внимание что данные, которые показываются в данном блоке неактуальны, оно нужно только для тестирования визуального оформления голосования.
Подписки — уникальные донаты.
На странице приема донатов у стримера можно оформить подписку на уникальные донаты.
Стоимость подписки 99 р. за один месяц.
Данные средства получает сервис https://donate.stream/
Как это работает.
с анимацией и эффектами. Донатер может выбрать свою анимацию из галереи и добавить дополнительный эффект поверх анимации и текста. Анимация заменит стандартную настроенную у стримера. Загружать свои донатер не может, только выбрать из галереи.
Нажимаем на кнопку доната и появляется дополнительное информационное окно.
Если вы не хотите оформлять подписку, удалите дополнительную анимацию и эффект или просто в данном окне нажмите на “Отправить простой донат”. Вас сразу перекинет на платежную форму.
Чтобы отправить донат с выбранной анимацией надо оформить подписку.
Для этого надо авторизоваться в сервисе, чтобы получить доступ в ЛК и функциям управления подпиской, также в ЛК будут сохраняться все ваши отправленные донаты.
Чтобы попасть в ЛК, на странице приема донатов, нажмите на аватарку справа от поля Никнейм.
Если вы хотите узнать информацию о вашей подписке или отменить ее, перейдите в раздел “Подписки”. Тут будет доступна информация о сроках следующего списания. Для отмены подписки, надо нажать на кнопку “Управление подпиской”.
В данном разделе содержиться информация о карте которая привязана для автоматического списания денежных средств за продление подписки. Нажимаем на кнопку “Отменить подписку”.
Следующее окно будет для подтверждения отмены.
После подтверждения, ваша карта будет отвязана и автоматического списания не будет. Ваша текущая оплаченная подписка будет работать до даты следующего списания.
Пассивный Заработок На Ютуб Дорвеях Дорвейная Движуха Создание Youtube Дорвеев На Заказ
br Полезные ссылочки br br Пользуюсь сам и советую Вам br палка копалка бабки добывалка br самая чёткая накрутка ВКонтакте для повышения охватов br накрутка ВК ОК ФБ Твиттер ТикТок Инст Ютуб br одна из лучших партнерок с белыми офферами br лучшая биржа фриланса как для новичков так и для профи br виртуальные номера для приема СМС регистрация аккаунтов br этим сервисом толкаю Ютуб дорвеи в космос br анонимные прокси Купон на скидку 5 5pMiCAwBcR br br Телега br ДОНАТ br br Учусь создавать Пассивный заработок на ютуб дорвеях и зарабатывать в 2021 году Показываю мой личный опыт пассивного заработка на Ютуб дорвеях А также создаем Youtube дорвеев на заказ и наводим Дорвейную движуху br br Всем привет Канал Учусь зарабатывать на связи как всегда дядька Андрейка Тема ролика br br Прежде чем посмотреть ролик про Пассивный заработок на ютуб дорвеях и узнать как создавать Youtube дорвеи на заказ и иметь пассивный заработка в интернете а также как узнать что же такое дорвейная движуха и попасть в нее рекомендую Вам ознакомиться с моим прошлым видео Дорвеи на Youtube Мой опыт пассивного заработка на Ютуб дорвеях Как делать ютуб дорвеи правильно это моё прошлогоднее видео про заработок на ютуб дорвеях оно рассказывает как создавать ютуб дорвеи не правильно и как делать уже не нужно ведь дорвеи на youtube постоянно меняются и если создание дорвеев в 2020 году давало хороший трафик с дорвеев то в 2021 году дорвей трафик получить уже гораздо сложнее и получать приличный пассивный доход от ютуб доров в 2021 году тоже А поможет нам в этом дорвейная движуха br br Мне стало очень интересно и я решил заняться созданием ютуб дорвеев чтобы иметь свой пассивный заработок на youtube Почему именно они Во первых аудитория youtube просто огроменая по моему более одного миллиарда человек по всему миру более 90 стран более 80 языков то есть аудитория для заработка в интернете на ютуб можно сказать безграничная и мы можем смело иметь свой заработок на дорвеях 2021 году br br пассивный заработок на ютуб дорвеях дорвейная движуха создание Youtube дорвеев на заказ дорвеи на заказ дорвеи на Youtube как делать ютуб дорвеи правильно заработок на youtube дорвеях пассивный заработок заработок на youtube как создать ютуб дорвей как заработать на дорвеях ютуб дорвеи ютуб дорвеи 2021 youtube дорвеи youtube дорвеи 2021 дорвей ютуб дорвей трафик заработок на дорвеях заработок на дорвеях 2021 создание дорвеев дорвеи ютуб дорвеи ютуб дор br br Когда мы пробуем создать ютуб дорвей чтобы заработать на дорвеях то тут мы получаем трафик бесплатный и целевой это разве не круто Конечно круто И еще один немаловажный момент это возможность работать практически в любой нише то есть под youtube дорвеи можно подстроить практически любую нишу и зарабатывать большие деньги в интернете ведб заработок в интернете на дорвеях очень актуален и в 2021 году br br И еще одним немаловажным плюсом является то что youtube дорвеи дают высокую конверсию Гуру дорвейщики которые делают youtube дорвеи в 2021 году и имеют трафик и заработок от создания дорвеев говорят что с youtube конверсия примерно идет один к десяти то есть из десяти кликнувших по сылки один покупает такой конверсии нет ни в одной сфере заработка в интернете ни в арбитреже трафика ни в тизерной рекламе нигде ютуб позволяет заработать на дорвеях лучше всего и тут ему нет равных br br Именно поэтому я решил попробовать тематику создания и продвижения ютуб дорвеев на видео хостинге youtube в 2021 году Я начал изучать эту тематику еще давно если вы внимательно смотрите мой мой ютуб блог то наверное видели что я проводил эксперимент но этот эксперимент у меня длится до сих пор Просто сейчас я подхожу к теме заработка на дорвеях как бы более осмысленное и понимаю как правильно создавать ютуб дорвеи как эти дорвеи заливаются и какой заработок с youtube довеев можно получать br br Ссылка на этот ролик br br Если после просмотра видео у вас остались вопросы о том что такое Дорвейная движуха или вас интересует пассивный заработок на ютуб дорвеях либо же вас волнует тема создания Youtube дорвеев на заказ а может вас интересуют общие вопросы заработка на дорвеях смело пишите их в комментариях к этому видео и я постараюсь на них ответить br br А с Вами был канал Учусь зарабатывать хороших Вам заработков и пока пока br br- Категория
- Разное
Вместе с Пассивный Заработок На Ютуб Дорвеях Дорвейная Движуха Создание Youtube Дорвеев На Заказ так же смотрят:
GeForce Experience позволяет с легкостью транслировать онлайн геймплей со своего ПК на выбранный сервис. GeForce Experience поддерживает онлайн трансляцию в Facebook Live, YouTube Live и Twitch. Хотя каждый из этих сервисов уникален и имеет свои правила создания аккаунта, пользовательский интерфейс и аудиторию, GeForce Experience объединяет доступ к ним в одном удобном интерфейсе, позволяя не тратить время на установку и не запоминать множество паролей.
Обязательные требования
Помимо требования иметь аккаунт GFE, настоящее руководство подразумевает, что у вас уже есть аккаунт в Facebook, Twitch или YouTube. Если у вас еще нет аккаунта на сервисе, которым вы хотите воспользоваться, пожалуйста, зарегистрируйтесь на http://www.facebook.com, http:/www.twitch.tv или http://www.youtube.com. Создание аккаунта GFE – это разовый процесс, который необходимо завершить после первой установки GFE, следуя инструкциям на экране.
Первоначальная настройка
Чтобы настроить трансляцию с помощью GeForce Experience:
- Нажмите Alt+Z, чтобы вызвать оверлей Share, и войдите в Параметры:
- В меню Параметры выберите Трансляция:
- В окне Трансляция нажмите Да, чтобы включить трансляцию с ПК. Также вы можете настроить пользовательские оверлеи или сменить сервер для трансляции в Twitch. После завершения нажмите кнопку Назад.
- Вы вернетесь в меню Параметры . После выполнения этого шага переходите к следующему разделу руководства, Подключение к сервисам трансляции .
ОБРАТИТЕ ВНИМАНИЕ: Если оверлей Share не появляется на экране, возможно, он отключен. Вы можете включить его, зайдя в GeForce Experience в Параметры > ОБЩИЕ > SHARE и переключить тумблер. Загорится зеленый индикатор, сигнализирующий, что оверлей Share включен.
ОБРАТИТЕ ВНИМАНИЕ: Вы можете изменить клавиши быстрого доступа к оверлею Share. Для этого зайдите в Параметры > Сочетания клавиш, если вы не хотите использовать комбинацию Alt+Z.
Подключение к сервисам трансляции
GeForce Experience поддерживает трансляцию в Facebook Live, Twitch и YouTube Live. В этом разделе вы узнаете, как настроить трансляцию для этих сервисов.
Чтобы подключиться к сервису:
- Убедитесь, что вы выполнили Первоначальную настройку. Затем откройте (или вернитесь) в оверлее Share в меню Параметры и нажмите Подключиться:
- В окне Подключиться выберите аккаунт и нажмите Войти. К примеру, вы хотите подключиться к Facebook Live:
- Выполнив все перечисленные выше шаги, вам потребуется ввести свой электронный адрес или телефон и пароль, чтобы войти в аккаунт Facebook:
- После того как вы войдете в аккаунт Facebook, вы увидите на экране фото своего профиля, имя пользователя и статус подключения:
- Ваш аккаунт Facebook будет подключен до тех пор, пока вы не выберете в окне Подключиться свой аккаунт и не нажмете кнопку Выйти.
Настройки трансляции
В зависимости от пропускной способности вашей сети вы можете понизить или повысить определенные параметры трансляции, например, разрешение, частоту смеын кадров или битрейт. Чтобы изменить параметры трансляции:
- Нажмите Alt+Z, чтобы вызвать оверлей Share, и выберите меню Трансляция > Настройки:
- Здесь вы можете задать желаемое разрешение, частоту смены кадров и битрейт трансляции. Также для вашего удобства доступны предустановленные настройки:
- Завершив настроку, нажмите кнопку Сохранить.
ОБРАТИТЕ ВНИМАНИЕ: Вы можете настраивать качество трансляции отдельно для каждого сервиса.
Настройка вебкамеры и микрофона
Если к ПК подключены вебкамера и микрофон или вебкамера со встроенным микрофоном, вы можете использовать их во время трансляции с помощью GeForce Experience.
Чтобы установить микрофон:
- Нажмите Alt+Z, чтобы вызвать оверлей Share, и нажмите на значок микрофона:
- Откроется меню с опциями Push-to-talk, Всегда вкл., Выкл. и Настройки. Откройте Настройки, чтобы выбрать. Какой микрофон использовать, настроить громкость микрофона и усиление громкости.
Чтобы установить вебкамеру:
- Нажмите Alt+Z, чтобы открыть оверлей Share, и выберите меню Параметры.
- Здесь выберите Наложения.
- В меню Положение вы можете выбрать сектор, в котором будет отображаться ваша вебкамера или выключить ее. Также можно настроить размер отображения вебкамеры:
- Завершив настройку, нажмите кнопку Назад. Теперь ваша вебкамера готова к трансляции.
ОБРАТИТЕ ВНИМАНИЕ: Вы можете включить или выключить микрофон и вебкамеру в любой момент во время трансляции, просто нажав Alt+Z (это откроет оверлей Share) и нажав на значок микрофона или камеры.
Начало трансляции
Для примера мы будем транслировать геймплей в Facebook Live, хотя все шаги, которые необходимо для этого выполнить, схожи с шагами для трансляции в Twitch или YouTube Live.
Прежде чем начать трансляцию, убедитесь, что вы подключили и настроили все необходимые устройства. Смотрите разделы Первоначальная настройка и Подключение к сервисам трансляции.
Чтобы начать трансляцию в Facebook Live:
- Запустите игру на ПК.
- Когда будете начать трансляцию, нажмите Alt+Z, чтобы открыть оверлей Share.
- Выберите меню Трансляция и нажмите Начать.
- Когда появится диалоговое окно Трансляция , выберите сервис, на который вы хотите транслировать свою игру. В нашем случае мы выбрали Facebook.
- Обратите внимание, что в этом окне вы можете указать Название, Местоположение и Аудиторию для трансляции. Эти опции зависят от выбранного вами сервиса.
- Чтобы начать трансляцию, нажмите кнопку Начать.
- Чтобы остановить трансляцию, нажмите Alt+Z, чтобы открыть оверлей Share, выберите Трансляция и нажмите Остановить.
Теперь ваша игра транслируется в Facebook! Обратите внимание, что во время трансляции значок трансляции горит зеленым и изменился статус:
ОБРАТИТЕ ВНИМАНИЕ: Если вы хотите настроить трансляцию или внести изменения в общие настройки, сначала необходимо остановить трансляцию.
ОБРАТИТЕ ВНИМАНИЕ: Транслировать геймплей в один момент времени можно только на один сервис.
Доступ к трансляции
Во время трансляции игрового процесса ваши друзья или любые другие пользователи (в зависимости от того, что вы выбрали в опции «Аудитория») могут смотреть ваш геймплей. Ваша трансляция доступна в Facebook через веб-браузер и приложение Facebook на любом поддерживаемом мобильном устройстве.
Чтобы смотреть вашу трансляцию в Facebook, пользователям необходимо:
- Открыть Хронику или страницу, которую вы указали в опции «Местоположение» в начале трансляции.
- Facebook автоматически уведомит ваших друзей. Ваши зрители смогут общаться с вами посредством эмотиконов и комментариев:
- Когда вы остановили трансляцию, Facebook сохранит видео, чтобы его можно было просматривать в будущем. Вы сможете читать и отвечать на все комментарии к своей трансляции в Facebook.
С этим руководством теперь вы сможете транслировать свой геймплей с ПК для друзей и фанатов, ведь это так просто!
Как сделать стрим на Ютубе с донатом и начать зарабатывать
Донат, то есть пожертвования зрителей – один из способов заработка как на Ютуб, так и на некоторых специализированных сервисах, например, Twitch. Это более приемлемый способ получения дохода для начинающих блогеров, на канале которых пока мало подписчиков, а ролики набирают недостаточно просмотров для того, чтобы всерьез рассматривать канал как площадку, интересную потенциальным рекламодателям, и доходы от контексной рекламы пока не слишком большие. Из этой инструкции вы узнаете как сделать стрим на ютубе с Донатом, то есть отдельным окошком поверх трансляции, отображающим, кто и сколько пожертвовал.
5 фактов о пожертвовании
- Зашедшие на стрим зрители жертвуют более охотно, если видят, что уже кто-то перечисляет стримеру деньги. Лайфхак: не имея большой аудитории, попросите нескольких друзей во время трансляции перечислить вам даже небольшие суммы – это подтолкнет остальных к активным действиям.
- Заработок таким способом не имеет фиксированной суммы и его сложно прогнозировать в принципе. Основной критерий, на который следует ориентироваться, чтобы приблизительно рассчитать, сколько денег вы можете заработать – не количество зрителей, а платежеспособность и лояльность вашей аудитории.
- Есть очень богатые зрители, для которых пожертвовать сумму в несколько тысяч долларов одним платежом – мелкие расходы. Это, как ни странно, не американцы и не европейцы, а жители Саудовской Аравии и некоторых других восточных стран. Если на канал стримера регулярно заходит хотя бы один такой посетитель – считайте, что вы поймали удачу за хвост.
- Количество пожертвований можно увеличить, если отвечать в первую очередь на сообщения, указанные в описании к Донату. От какой суммы вводить такую опцию, стоит ориентироваться по платежеспособности аудитории.
- Донатят не только во время прямых трансляций с прохождением игр, но любому пользователю Ютуб, ведущему трансляцию. Это может быть что угодно – от написания курсовой работы до дрессировки кота на веб-камеру. Главное, чтобы зрителям было интересно это смотреть.
Настраиваем донат
Чтобы все «фишки» стрима отображались корректно, необходимо настроить видеокордер, трансляцию на Ютуб и «привязать» к ним сервис для получения пожертвований. Рассмотрим, как сделать это.
Скачиваем и устанавливаем OBS
В качестве видеокодера рекомендуется использовать OBS Studio – простую бесплатную программу, которую можно скачать по ссылке https://obsproject.com/ru. Запускать следует версию, соответствующую разрядности вашей операционной системы.
После запуска программы необходимо нажать кнопку «Настройки» в нижнем правом углу программы и установить следующие параметры:·
- Вещание – привязка кодера к каналу Ютуб;
- Вывод – параметры видео и аудиопотока;·
- Аудио – настройки звука;·
- Видео – разрешение исходного видео и выводимой трансляции, а также ФПС;·
- Горячие клавиши – быстрые комбинации для переключения между сценами и т.д.
Во вкладке «Сцена» в нижнем правом углу нажатием на + следует добавить сцену, а в «Источниках» – игру, которую вы будете транслировать, веб-камеру или оба источника сразу, а также дополнительные при необходимости.
На своем канале в Творческой студии в разделе «Трансляции» нужно задать параметры стрима, внеся необходимые данные – название трансляции и ее описание. Ключ трансляции следует скопировать в соответствующее поле OBS в разделе «Вещание» – «Ключ потока». Во время проверки в выпадающем меню «Конфиденциальность» рекомендуется установить ограниченный доступ.
Регистрация и настройка
Самым удобным сервисом для получения пожертвований стримером считается Donation Alerts. Для регистрации достаточно перейти по ссылке https://www.donationalerts.com/ и залогиниться под вашим аккаунтом Google. Если у вас несколько каналов на Ютуб, для авторизации выбирайте тот, на котором вы собираетесь вести трансляцию. Следует разрешить доступ к каналу соответствующему приложению.
В разделе «Мои выплаты» Укажите наиболее удобный для вас способ получения выплат. Здесь их доступно несколько.
В разделе «Виджеты» во вкладке «Оповещения» необходимо настроить, как пользователи будут видеть уведомления о поступивших Донатах во время трансляции.
Добавление BrowserSource в OBS
Теперь следует добавить этот элемент к трансляции. Для этого в источниках в программе OBS выберите «Браузер» (в старых версиях программы эта функция называлась BrowserSource). Ссылку можно получить в разделе «Оповещения», нажав кнопку «Показать ссылку для встраивания».
Обратите внимание, что окно с уведомлением должно стоять первым в списке, чтобы оно отображалось поверх игры. Размер и положение можно установить согласно собственным предпочтениям, перетаскивая прямоугольник и изменяя его размеры.
Проверка и заключительные настройки
Для проверки того, как будут отображаться ваши уведомления во время стрима, возле уведомления нажмите на иконку зубчатого колеса и выберите пункт «Сделать тестовое оповещение». Если вы все сделали правильно, оповещение отобразится в соответствующем окне программы OBS. Таким же будет отображаться каждое новое уведомление во время трансляции.
Заключение
Вот и все, теперь можно начинать трансляцию и собирать пожертвования. Помните, что зрители не смогут оказать поддержку, если не будут знать, куда перечислять деньги. Рекомендуется добавить ссылку на ваш профиль Donation Alerts для того, чтобы каждый желающий смог перейти по ней и перечислить определенную сумму.
Гайд по онлайн-трансляциям / Паразайт
Пользователи любят смотреть прямые эфиры – это факт. С начала карантина интерес к трансляциям вырос на 70%, а недавно Инстаграм анонсировал возможность оставлять донаты организаторам лайвов. «Живая картинка» привлекает внимание, поэтому не использовать этот инструмент для развития собственных социальных сетей просто глупо. Выйти в прямой эфир – это дело в буквальном смысле пяти секунд, а эффект от него намного больше. Как работают прямые эфиры на разных платформах и какую выбрать именно вам?
VK Live
Как это работает: рассказать о том, «что у вас нового» можно в официальном приложении ВКонтакте разными способами – в том числе с помощью прямого эфира. Выберите, где вы хотите провести стрим: в официальном сообществе или на личной странице. После завершения трансляцию можно опубликовать в открытом доступе на 24 часа.
Плюсы и минусы: преимуществ у прямых эфиров ВКонтакте достаточно: проводить их можно с любой страницы – как с личной, так и от имени сообщества. Это отличный способ разнообразить собственный контент и выделиться среди конкурентов, так как прямые эфиры ВКонтакте – это самый молодой «лайф». Пока что они не так популярны, как, например, трансляции в Инстаграме. А, значит тот, кто их использует, имеет как минимум одно преимущество.
ВКонтакте может похвастаться расширенным функционалом для проведения эфиров
Весомый минус проведения трансляций ВКонтакте – ограничение по времени в один час. При этом сама платформа предоставляет набор опций, доступных на сегодняшний день только там. Например, возможность «пожертвований». Любой желающий с помощью кнопки «Поддержать» может отправить донат ведущему эфира. А те, чья аудитория более 250 тысяч подписчиков, имеют доступ еще и к функции монетизации. Она позволяет получить процент прибыли за показ рекламы в начале эфира.
Tik Tok
Как это работает: для запуска прямого эфира нужно войти в аккаунт и перейти на страницу создания нового клипа. Далее следует выбрать опцию «Эфир» или Live – трансляция автоматически запустится. Подписчикам придет оповещение о начале эфира, плюс его еще и порекомендуют определенному кругу лиц (например, новых пользователям Tik Tok или друзьям ваших друзей).
Неплохая идея трансляции для этой соцсети — устроить мини-концерт
Плюсы и минусы: прямой эфир в Tik Tok отличается от эфиров на других площадках – и довольно сильно. Во-первых, трансляция не сохраняется в видеозаписи и увидеть её можно только в режиме реального времени, а для ее создания необходимо иметь аккаунт в данной соцсети и не менее тысячи человек в подписчиках.
Однако важным преимуществом эфиров в Tik Tok является неограниченность их по времени – вещать можно фактически бесконечно.
Instagram Live
Как это работает: запустить стрим тут не составит труда даже начинающему пользователю. План действий таков: открываете приложение, нажимаете на иконку фотоаппарата, переключаете режим влево на «Прямой эфир» и кликайте на кнопку.
После проведения трансляции вы можете выбрать, что делать с ней дальше: поделиться прямым эфиром в собственных историях, выложить в IGTV или скачать запись на устройство.
Плюсы и минусы: главный плюс эфиров (впрочем, не только в Инстаграме) – это простота их использования. Никаких сторонних программ и обязательно необходимых инструментов не требуется. Можно только приобрести штатив для качественной, более статичной картинки.
Блогеры давно ждали возможность монетизации эфиров, как в Ютубе
Второй весомый плюс – в работе алгоритма показа эфиров пользователям. В ленте актуальных историй эфиры отображаются в самом начале. А, значит, вероятность их просмотра растет. Кроме того, статистику эфиров легко отследить. Число ваших зрителей отображается и во время, и после проведения трансляции, и с каждым из них вы можете общаться прямо во время эфира в комментариях. Помимо онлайн-диалога со зрителями, есть возможность проведения совместных эфиров с другими Инстаграм-аккаунтами. Однако общаться со зрителями можно не так уж долго – только на протяжении часа. В последних пресс-релизах сотрудники соцсети обещают увеличить количество времени эфира. Также в ряде стран уже доступен режим донатов авторам интересных эфиров.
Facebook Live
Как это работает: при запуске трансляции в Фейсбуке на экране появляется специальный значок. Рядом с иконкой вы увидите слово «Live» и число зрителей вашего прямого эфира. Дополнительная опция для ведущих – возможность использования эффектов и масок для красоты картинки (такую же возможность предоставляет, кстати, и Инстаграм).
Далее запись трансляции можно сохранить на странице пользователя или компании, чтобы желающие увидели ее позже. Кроме того, на эфиры здесь можно подписаться – и подписчикам будет приходить уведомление о новых выступлениях интересующего профиля.
Плюсы и минусы: Возможности проведения групповых видео, функция Facebook Live Maps, позволяющая видеть тех, кто вышел в эфир неподалеку от вас, возможность просматривать комментарии зрителей после завершения трансляции и детализированная статистика – плюсов у стримов в Facebook достаточно для того, чтобы попробовать этот инструмент.
Карта эфиров, которые проводятся по всему миру в данную минуту, и возможность их сразу посмотреть — функция, которая есть только в Facebook.
Из минусов стоит отметить ограничение трансляций по времени. Дольше четырех часов с мобильного устройства общаться с подписчиками не получится, но обычно этого времени более, чем достаточно.
Youtube
Как это работает: трансляции на Youtube – отличный способ продвижения на этой платформе. Ведь все, что для этого нужно – это подтвержденный аккаунт Google или Youtube. Начать вещание можно по-разному. Кнопка «Начать эфир» позволяет сделать это мгновенно, а кнопка «Создать новую трансляцию» поможет еще и планировать лайфы заранее, приглашать зрителей и напоминать им о трансляции, общаться в чате онлайн (только с веб-версии) и вести несколько трансляций одновременно.
Подобные лайфы можно создавать как публичными, так и приватными – доступными лишь по ссылке. К эфирам на Youtube применимы многие из тех правил, что существуют и на других площадках – например, их можно сохранить и опубликовать для просмотра позднее. А количество участников Youtube-трансляции не ограничено.
Плюсы и минусы: если сравнивать возможности для проведения прямых эфиров в Facebook и на Youtube, то на последнем представлен больший функционал. Помимо уже названных преимуществ, трансляции на Youtube продвигает сама платформа – и даже лучше, чем привычные видео. Кроме того, эфир на Youtube после завершения автоматически сохраняется, и в дальнейшем доступен к просмотру как обычное видео на канале.
Одновременно и плюс, и минус эфиров на Youtube – это их доступность только для зарегистрированных пользователей. А вот очевидный недостаток – ограничение по времени. Максимальное время одной Youtube-трансляции составляет аж восемь часов: кажется, идеальная платформа для трансляций конференций, фестивалей и прочих длительных ивентов.
Паразайт — простой и удобный сервис отложенного постинга в социальные сети.Попробовать бесплатноРезюмируем:
- Прямые трансляции были и остаются популярным форматом контента, который предоставляют сами соцсети, не требуя установки других сторонних приложений. Кроме того, соцсети прямые эфиры еще и «любят» – органический охват трансляций, как правило, на порядок выше, чем у обычных постов;
- Зачем проводить прямые эфиры? Ответим просто – для многого и для разного. От репортажей и интервью до простого общения с подписчиками – для всего этого прямые эфиры одинаково эффективны;
- Как сделать так, чтобы прямой эфир посмотрел еще кто-то, кроме ваших друзей и близких? Определитесь со своей целевой аудиторией и ищите ее на нужной площадке. Очевидно, что пользователи Facebook и Tik Tok различны – изучите, где сидит именно ваша аудитория;
- В ответе на главный вопрос «Где же лучше всего проводить прямые эфиры?» единственно верного ответа не будет. Функционал стримов на разных площадках во многом схож, но на каждой есть свои особенности. Нужен эфир здесь и сейчас? Тогда нет смысла ждать 1000 подписчиков в Tik Tok. Хотите пообщаться со зрителями в режиме онлайн? Тогда стоить присмотреться к стримам на Youtube или Instagram, которые дают возможность комментирования в режиме реального времени. Возможностей много – выбирайте подходящее и лучшее.
Как добавить ссылку в шапку профиля Тик Ток на сайт, Ютуб, Инстаграм
Появление ссылок на сайт в профиле Тик Ток делает соцсеть более привлекательной для арбитражников, сммщиков, блогеров и других. Добавление поля URL в профиле позволяет направить трафик из приложения на сайт или другую платформу. Удобно это и для тех, кто занимается продажами через соцсети. По прежнему можно добавлять ссылки на свой профиль в Инстаграм и канал в YouTube.
В сегодняшней статье вы узнаете, какие ссылки разрешено добавлять в Тик Ток и что это вам даст. Как разместить активную ссылку на сайт, YouTube и Instagram в описание аккаунта и как отслеживать трафик с Тик Ток.
Какие ссылки можно добавлять в Тик Ток
Тик Ток поддерживает ссылки на сайт, Инстаграм и YouTube. Значит, теперь можно ставить кликабельные ссылки на любой ресурс, в том числе использовать сервисы мультиссылок.
Привлечение дополнительного трафика – ключевая приманка для брендов.
Нововведение дает возможность авторам контента монетизировать трафик и получить максимальную отдачу от своего канала. Раньше видеосообщество Тик Ток привлекало большими охватами и быстрым сбором подписчиков, но отталкивало ограниченными возможностями. Например, отсутствием возможности размещать ссылку на сайт в профиле. Теперь проблема решена.
Размещение активных ссылок под видео пока не поддерживается. Можно публиковать текстовую ссылку, которую нужно будет скопировать и вставить в адресную строку браузера. Но это неудобно для пользователей.
Как добавить ссылки в описание профиля Тик Ток
Рассмотрим пошагово, как вставить ссылку на сайт и другие соцсети в описание Тик Ток-аккаунта.
Активная ссылка на сайт
Запустите Тик Ток на своем мобильном устройстве. Зайдите на главную страницу, нажмите на пункт «Я».
Шаг 1. Нажмите «Изменить профиль».
Шаг 2. На открывшейся странице найдите строку «Веб-сайт» и нажмите на неё.
Шаг 3. Вставьте или введите ссылку на ваш сайт в текстовом поле.
Можно вставить любые ссылки: на сайт, лендинг, группу в ВК.
YouTube и Instagram
Добавление ссылки на Ютуб и Инстаграм слегка отличается. Также заходим на главную страницу своего профиля и тапаем «Изменить профиль».
И ниже строки «Веб-сайт», находим Instagram и YouTube. Здесь, для размещения ссылки требуется пройти авторизацию.
Для Инстаграм, указав логин и пароль. Либо через авторизацию в приложении.
Для Ютуб — через авторизацию с помощью Google-аккаунта и выбора связанного канала.
Авторизация нужна, чтобы разрешить Тик Ток подгружать данные из указанного источника, а также чтобы лишить мошенников возможности обманывать пользователей, ссылаясь на ваши соцсети.
Как отслеживать трафик с Тик Ток
Точный анализ переходов с Тик Ток в Instagram невозможен, остается лишь визуально оценивать количество новых подписчиков.
Переходы на YouTube-канал отслеживаются в YouTube Analytics (в отчете по источникам трафика).
Для отслеживания переходов на сайт с Тик Ток нужно использовать размеченные UTM-ссылки. Создать готовую ссылку с метками UTM можно при помощи компоновщика URL. Лучше всего для этого подходит сервис от Google. Пример подобной ссылки для Тик Ток:
https://www.totoptool.ru/?utm_source=tiktok&utm_campaign=bonus
Также вы сможете отслеживать трафик из Тик Ток в отчете Яндекс.Метрики, в разделе «Источники — Социальные сети».
Если нет возможности добавления ссылок в Тик Ток
Главной причиной отсутствия функции является старая версия приложения. Обновите версию Тик Ток и проверьте, появилась ли новая функция.
Если поле для добавления ссылки не появилось, нужно просто подождать – через какое-то время эта возможность появится и у вас. Развёртывание функции началось 9 марта, поэтому ещё встречаются баги.
Заключение
Используйте активные ссылки в Тик Ток, чтобы перенаправить трафик на другие соцсети и свой сайт, зарабатывать с помощью партнёрских программ.
Полезные ссылки:
Обязательно ознакомьтесь с политикой компании ByteDance Ltd. и прочтите пользовательское соглашение TikTok перед практическим применением информации из данной статьи. Информация из данной статьи может не соответствовать или противоречить политике компании ByteDance Ltd. и/или пользовательскому соглашению TikTok.Блог создан исключительно в информационных целях для популяризации социальной сети TikTok на добровольной основе. Блог не претендует на права официального сайта и других его производных. Все фото- и видеоматериалы взяты из открытых источников в сети Интернет. В случае возникновения каких-либо претензий, нарушений авторских или имущественных прав, просьба связаться с администрацией сайта.
*TikTok (Тик Ток) — зарегистрированная торговая марка ByteDance Ltd. Использование торговой марки и товарных знаков компании ByteDance Ltd. в статьях блога носят исключительно информационный характер и служат для обозначения. Официальный сайт: https://www.tiktok.com
Как добавить ссылку PayPal Donate на YouTube, чтобы зрители могли поддержать ваш канал
Хотите зарабатывать больше денег с
вашего канала YouTube и видео?
Вы тратите много часов на создание видеороликов, которые решают проблемы ваших зрителей и подписчиков, так почему бы не попросить их сделать небольшое пожертвование для поддержки вашего канала.
Вот шаги, чтобы подключить ссылку для пожертвований PayPal к вашему каналу YouTube, чтобы вы могли принимать пожертвования от своих зрителей и подписчиков:
Посмотрите видео ниже…
- Войдите в свою учетную запись PayPal
- Нажмите на Merchant Services
- Нажмите «создать кнопки оплаты для своего сайта»
- Нажмите «Создать кнопку»
- Выберите тип кнопки из раскрывающегося списка
- Нажмите «Пожертвования»
- Вы можете добавить название своей организации.. пока оставим это поле пустым
- Прокрутить вниз
- Добавить сумму взноса
- Отметьте «доноры указывают сумму своего взноса» или вы можете выбрать «доноры вносят фиксированную сумму».
- Я оставлю это «доноры вводят сумму своего взноса»
- Нажмите «кнопку создания»
- Прокрутите вниз, где написано «веб-сайт» и «электронная почта». Если вы не хотите вставлять код для встраивания, нажмите «электронная почта».
- Выделите код
- Скопируйте код
- Вставьте его в блокнот, чтобы вы могли забрать позже
- Теперь войдите в свой канал YouTube
- Наведите указатель мыши на баннер канала
- Вы увидите значок карандаша..Щелкните на нем
- Нажмите «изменить ссылки»
- Возможно, у вас уже есть ссылки на баннер вашего канала
- Нажмите «добавить»
- Введите название ссылки .. Я добавил «ссылку на мой канал»
- Скопируйте URL-адрес PayPal, который вы получили из своей учетной записи PayPal
- Вставьте в коробку
- Нажмите «Готово»
- Теперь, когда зрители переходят на вашу страницу «О нас», они видят ссылку «Пожертвовать на мой канал».
- Щелкните ссылку
- Вводите сумму пожертвования
- Посетители могут сделать пожертвование через PayPal или с помощью учетной записи кредитной карты, если у них нет учетной записи PayPal.
Вот пара советов..
- Пригласите своих зрителей перейти на вашу страницу «О нас» и нажмите на ссылку «пожертвовать на мой канал».
- В качестве альтернативы добавьте ссылку для пожертвования PayPal в описании под вашим видео.
Теперь вы знаете, как добавить ссылку для пожертвования PayPal на свой канал YouTube.
Сбор средств для личного пользования — инструменты для сбора средств в Интернете
Персональный сбор средств с помощью PayPal — это быстрый и простой способ привлечь всех участников вашей социальной сети, включая ваших друзей, семью и коллег, к участию в достижении вашей цели пожертвований.
Начни сегодняСделайте раздачу проще; добавить кнопку «Пожертвовать».
2,9% + 0,30 доллара за транзакцию без ежемесячной комиссии
Сделайте пожертвование на ваше дело легким. Скопируйте и вставьте кнопку «Пожертвовать» на свой личный веб-сайт по сбору средств, в блог или по электронной почте. Все пожертвования поступают прямо на ваш счет PayPal для облегчения доступа и отслеживания.Вы даже можете принимать платежи по кредитной карте.
Подробнее о создании кнопки пожертвования
Собирайте пожертвования лично.
2,7% за транзакцию в США без ежемесячной комиссии
PayPal Это безопасный, идеальный инструмент для личного сбора средств. С помощью нашего мобильного устройства для чтения карт и бесплатного приложения вы можете мгновенно принимать платежи и совершать транзакции. Просто загрузите приложение на поддерживающие смартфоны.Вы получите доступ к круглосуточной поддержке клиентов в режиме реального времени без каких-либо ежемесячных платежей или обязательств.
Узнайте о PayPal здесь
Отправляйте запросы на пожертвования по электронной почте или на мобильный телефон.
Сбор пожертвований не должен быть неудобным или отнимать много времени. Отправьте запрос на пожертвование своей семье и друзьям по электронной почте или на мобильный телефон прямо со своей учетной записи PayPal. Оставайтесь на связи, собирая информацию о донорах после завершения транзакции, чтобы делиться обновлениями о вашей причине.
Посмотреть доступные инструменты
Получите помощь от наших партнерских решений.
Начните сбор средств с помощью инструментов для создания собственных веб-сайтов, приложений для пожертвований и многого другого. PayPal сотрудничал с ведущими разработчиками краудфандинговых приложений, чтобы предложить еще больше инструментов для сбора средств.
Сделать сбор средств менее стрессовым
Гибкие и доступные варианты для некоммерческих организаций
PayPal помогла сотням тысяч некоммерческих организаций по всему миру достичь своих целей по сбору средств.
Посмотрите, что мы предлагаем некоммерческим организациям С PayPal вы можете легко предоставить своим жертвователям несколько способов оплаты вам. Вы начинаете с добавления кнопки «Пожертвовать» на свой веб-сайт, в блог или электронное письмо — это занимает менее 15 минут.Использование PayPal значительно упрощает вашу миссию по сбору средств:
- Создайте кнопку.
- Вставьте кнопку на свой веб-сайт или в блог или вставьте URL-ссылку в электронное письмо. Доноры
- просто нажимают на кнопку или ссылку и выбирают способ оплаты.
- Отслеживайте все поступающие пожертвования в своем аккаунте.
Легкость использования распространяется и на ваших доноров. Доноры просто нажимают на вашу кнопку или ссылку и выбирают оплату кредитной картой, дебетовой картой или учетной записью PayPal. Все пожертвования поступают прямо на ваш счет PayPal для удобного отслеживания.
(Обратите внимание: сборщиков средств, которые не являются подтвержденными некоммерческими организациями, попросят продемонстрировать, как их пожертвования будут использованы, если они соберут более 10 000 долларов.)
Лучше всего то, что отсутствуют расходы на установку или ежемесячную плату. Вы платите только 2,9% + 0,30 доллара США за транзакцию (например, при пожертвовании в размере 100 долларов вы платите комиссию в размере 3,20 доллара США).
Создайте кнопку «Пожертвовать» или узнайте больше
PayPal сотрудничает с ведущими разработчиками приложений, чтобы предложить еще больше инструментов для сбора средств. Узнайте, что они могут вам предложить.
Откройте для себя простое в использовании приложение для сбора средств в социальных сетях для личных и групповых целей.
ИдтиСобирайте деньги для друзей, поездок, проектов, команд, учебы, домашних животных… что угодно!
ИдтиСобирайте деньги на свою любимую благотворительность с помощью GoFundMe и PayPal Giving Fund.
ИдтиКак создать отличную ссылку для пожертвований PayPal ⋆ Практический сбор средств
Думаете об использовании PayPal?
Независимо от того, зависите ли вы от PayPal или просто хотите предложить альтернативу, разумно понять, как лучше всего заставить PayPal работать на вас.Если вы хотите узнать, как создать отличную ссылку для пожертвований PayPal, вам повезло. На этой неделе Эрик Брайант из Gnosis Media Group дает вам несколько технических советов по максимально эффективному использованию вашего соединения PayPal.
Как некоммерческая организация, есть много причин выбрать PayPal в качестве платежной системы, а не конкурентов. PayPal, вероятно, является самым узнаваемым брендом для некоммерческих организаций, поэтому ему доверяют. Учетная запись PayPal есть у большего числа людей, чем у любого другого мобильного кошелька. Это означает, что потенциальные доноры могут просто войти в свою учетную запись PayPal, чтобы сделать пожертвование, без необходимости вводить дебетовую или кредитную карту в большей степени, чем с любым другим платежным процессором.Это также означает, что для пожертвования через PayPal требуется меньше шагов, что увеличивает коэффициент конверсии.
PayPal также предлагает один из самых дешевых способов приема пожертвований, взимая с благотворительных организаций более низкие ставки, чем у большинства других конкурентов. Это означает, что некоммерческие организации сохраняют больше пожертвований, которые они получают. Еще одно преимущество заключается в том, что PayPal не требует от жертвователей создавать учетные записи для пожертвований в вашу благотворительную организацию.
Создание ссылки для пожертвований PayPal
Ссылка для пожертвований PayPal — это URL-адрес, при нажатии на который потенциальные жертвователи переходят прямо на страницу оплаты PayPal.Этот URL не требует от жертвователя посещать веб-сайт или нажимать кнопку пожертвования. Кроме того, ссылки для пожертвований PayPal универсальны, так как ими можно делиться в социальных сетях, в электронных письмах, а также на веб-сайтах.
Существует несколько различных способов создания ссылки для пожертвований PayPal, поэтому давайте рассмотрим каждый из них.
Создание фирменной ссылки PayPal.me
Первый способ — создать ссылку на PayPal.me. Это персонализированные ссылки, которые позволяют вам вписать в них свое имя, чтобы их было легко запомнить (например,g., PayPal.me/RedCross). Лучше всего то, что их легко настроить. Просто выполните следующие действия, чтобы получить собственную ссылку на PayPal.me:
.- Посетите эту страницу на сайте PayPal.
- Введите название компании, слово или фразу, которую идентифицирует ваша организация. Оно будет следовать за частью URL-адреса «PayPal.me/». Например, если вы выберете «GnosisMediaGroup», ваш URL-адрес будет «PayPal.me/GnosisMediaGroup».
- Войдите или создайте учетную запись PayPal.
- Настройте веб-страницу для своего PayPal.Я хочу, чтобы клиенты или доноры видели, когда они нажимают на вашу ссылку. Например, вы можете добавить свой логотип в заголовок своей страницы PayPal.me.
- Поделитесь ссылкой где угодно. Когда люди нажимают на вашу ссылку, они попадают прямо на страницу оплаты пожертвований PayPal вашей организации.
Создание кнопки пожертвования PayPal
Второй способ — принимать пожертвования через PayPal — это создать кнопку пожертвования. Они представлены в виде HTML-кода, который вы размещаете в коде своего веб-сайта.Создать встраиваемую кнопку тоже довольно просто. Вы просто:
- Войти в PayPal
- Нажмите «Торговые услуги»
- Нажмите «Пожертвования»
- Следуйте инструкциям на сайте, чтобы получить персональный HTML-код
- Получив HTML-код, вы вставляете его на свой сайт, где хотите, чтобы отображалась кнопка.
- Вы также можете выбрать просто получить ссылку вместо встраивания HTML-кода
Встроенные кнопки визуально привлекательны, но у них есть и недостатки.Для встраивания кнопки требуется немного больше технических знаний. Вы должны быть знакомы с тем, как встраивать HTML-код с помощью системы управления содержанием вашего веб-сайта. Вы не можете отправить кнопку в текстовом сообщении или по электронной почте, а также ее нельзя разместить в социальных сетях. Все потенциальные доноры должны быть сначала направлены на ваш веб-сайт, а затем должны нажать кнопку «Пожертвовать» оттуда.
Создание ссылки подписки PayPal
PayPal также предлагает возможности подписки как в форме кнопки, так и в форме ссылки, что позволяет донорам делать регулярные ежемесячные подарки вашей организации.
Поскольку мы уже рассмотрели вопрос о повышении универсальности ссылки, мы собираемся сосредоточиться на том, как ее создать. Но вы также можете создать кнопку подписки, чтобы размещать ее на вашем сайте посетители, чтобы они увидели большую кнопку и щелкнули там, чтобы сделать пожертвование. Чтобы получить ссылку на подписку PayPal, выполните следующие действия:
- Войдите в свою учетную запись PayPal.
- Посетите «Мои инструменты продаж» на панели своего профиля.
- Посетите раздел «Продажа в Интернете».
- Щелкните «Обновить ссылку» в строке с кнопкой PayPal.
- Щелкните «Создать новую кнопку».
- Укажите «подписки» для типа кнопки и заполните остальные поля.
- Нажмите «Создать».
- На следующей странице вы увидите код кнопки. Однако если вы перейдете на вкладку электронной почты рядом с ним, вы получите просто ссылку.
- Скопируйте и вставьте эту ссылку и используйте ее везде, где вы хотите, чтобы люди могли подписываться на регулярные пожертвования.
Подписки и периодические пожертвования
Одним из ограничений PayPal является то, что ссылки для подписки на самом деле не то же самое, что повторяющиеся пожертвования.Несмотря на то, что некоммерческая организация технически может использовать ссылку для подписки, на самом деле эти ссылки предназначены для продуктов и услуг для коммерческих организаций. Фактически, одна из самых больших жалоб со стороны некоммерческих организаций заключается в том, что PayPal не имеет удобного для мобильных устройств варианта повторяющихся пожертвований.
Создание ссылки для пожертвований PayPal (быстрый и грязный способ)
Создание ссылок и кнопок для пожертвований, как описано выше, требует дополнительных действий. Вам необходимо войти в PayPal, перейти в раздел создания кнопок, заполнить все поля и цены, а затем получить ссылку или HTML-код.
Но есть более быстрый и простой способ создать ссылку для пожертвования PayPal, при которой даже не требуется входить в PayPal.
Создание URL
Взгляните на эту ссылку:
https://www.paypal.com/cgi-bin/webscr?cmd=_donations&[email protected]
& lc = США & item_name = Пожертвование + в + Fashion + Foundation + For + Our + Future + (idg4973) & no_note = 0 & cn = & currency_code = USD & bn = PP-Пожертвования BF: btn_donateCC_LG.gif: NonHosted
Эта ссылка является ссылкой для пожертвований для одного из наших недавних клиентов, Fashion Foundation for Our Future .Чтобы настроить эту ссылку для своей некоммерческой организации, все, что вам нужно сделать, это изменить параметры «& business =» и «& item_name =» на данные своей некоммерческой организации.
Например, если адрес электронной почты PayPal вашей некоммерческой организации — [email protected], вы просто измените параметры business и item_name на
. https://www.paypal.com/cgi-bin/webscr?cmd=_donations&business= [email protected] & lc = US & item_name =
Пожертвование + на + ВАШ + НЕПРИБЫЛЬНЫЙ + НАЗВАНИЕ & no_note = 0_code = & cn = & currency USD & млрд = PP-ПожертвованияBF: btn_donateCC_LG.gif: NonHosted
Убедитесь, что вы добавили знаки «+» в значение «item_name». Знаки плюса представляют собой закодированные пробелы, и если вы их не добавите, иногда ссылка не будет работать должным образом. Вы можете настроить значение «item_name =» по своему усмотрению.
Вот и все; это все, что вам нужно сделать. Эта ссылка работает так же, как кнопка «Пожертвовать» или ссылка на PayPal.me! Теперь, когда донор перейдет по этой ссылке, он увидит опыт оплаты PayPal в вашей некоммерческой организации:
Чтобы сохранить длину символа, вы можете уменьшить ссылку с помощью инструмента сокращения URL-адресов, например bit.ly или Tiny.url.
Этот метод работает для любой учетной записи PayPal, если вы используете адрес электронной почты, зарегистрированный в учетной записи PayPal вашей некоммерческой организации (обычно это тот же адрес электронной почты, который вы используете для входа в систему).
Теперь, когда потенциальный жертвователь нажимает «Пожертвовать с помощью Paypal» или «Пожертвовать с помощью карты», он входит в вашу кассу, и средства поступают прямо на ваш счет PayPal, как если бы она нажала кнопку «Пожертвовать». Для этого метода не требуются специальные скрипты. Вам даже не нужно входить в PayPal, чтобы настроить кнопку веб-сайта.
ОБНОВЛЕНИЕ: PayPal теперь предлагает вариант повторяющихся пожертвований с мобильного телефона.
Эрик Брайант — социальный предприниматель, который с 2008 года занимается созданием приложений для телефонии и SMS. В 2008 году он основал Gnosis Media Group (GMG), консалтинговую компанию по коммуникациям, первым успешным продуктом которой стало приложение для отправки текстовых пожертвований для некоммерческих организаций. В 2015 году Технологический совет Коннектикута наградил GMG знаком отличия «Технологическая компания, за которой нужно следить». В следующем году GMG была принята в отмеченный наградами некоммерческий бизнес-инкубатор ReSET Social Impact Accelerator, а позже получила значительное финансирование от Backstage Capital, венчурного фонда из Лос-Анджелеса.Когда он не занимается программированием, Эрик любит вздремнуть, читает философию, играет в шахматы и боулинг.
СвязанныеСоздать кнопку пожертвования криптовалюты и получить биткойны с помощью NOWPayments
Кнопка пожертвования — это простой виджет пожертвования, который вы можете добавить на свой веб-сайт, чтобы получать пожертвования в криптовалюте. Просто вставьте код, и ваши посетители смогут пожертвовать биткойны, Ethereum или другие монеты. После того, как посетители нажмут кнопку пожертвования криптовалюты, откроется страница, на которой они подтвердят пожертвование криптовалюты.NOWPayments поддерживает множество монет, включая биткойны, Ethereum, XRP и многие другие.
Как получать пожертвования в Интернете?
Настроить кнопку пожертвования просто:
- Зайдите в настройки учетной записи и нажмите кнопку «Добавить новый ключ», чтобы получить новый ключ API.
- Выберите стиль кнопки пожертвования.
- Вставьте код в любое место на своем веб-сайте, но не забудьте заменить заполнитель своим ключом API.
- Вы готовы принимать пожертвования в криптовалюте!
NOWPayments предлагает некастодиальный подход к транзакциям.Сервис не удерживает ваши средства, поскольку они отправляются прямо в ваш кошелек. Стилизовать кнопку пожертвования так же просто, как изменить ссылку на изображение в приведенном ниже коде!
Где взять криптовалюту?
Посетители с радостью жертвуют биткойны и другие монеты для поддержки своего любимого контента. Давайте посмотрим на платформы, на которых можно разместить кнопку пожертвования криптовалюты!
Принимайте пожертвования на веб-сайте
Владеть собственным веб-сайтом — это здорово, потому что добавить кнопку для пожертвования легко и быстро.
Просто вставьте приведенный выше код в любое место исходного кода своего веб-сайта. Теперь вы можете управлять кнопкой пожертвования, как любой другой гиперссылкой.
Принимать пожертвования на Twitch
Добавление кнопки пожертвования для Twitch состоит из следующих шагов:
- Войдите в свой канал и нажмите кнопку своего канала.
- Щелкните «Канал» в меню, перейдите к «О программе» и включите «Редактировать панели».
- Нажмите кнопку «плюс» и введите название и описание кнопки.
- Добавьте изображение для кнопки.
- Убедитесь, что параметр Image Links To содержит ссылку из фрагмента кода!
- Нажмите «Отправить», и вы готовы получать пожертвования!
Принимайте пожертвования на Facebook, YouTube и других сервисах
Facebook и YouTube — известные платформы, на которых пользователи создают потрясающий контент. Добавить кнопку пожертвования для Facebook или YouTube сложно, но вы можете поделиться ссылкой, чтобы получать пожертвования на многих других сервисах.
Как пожертвовать криптовалюту с помощью нашей кнопки пожертвования?
При переходе по ссылке появится страница, на которой они смогут ввести свой криптокошелек, желаемую криптовалюту и сумму пожертвования.Они могут пожертвовать Биткойн, Эфириум или любую поддерживаемую монету.
Сообщение об ошибке
- 1. Укажите свой ключ API
- 2. Скопируйте код на свой веб-сайт
- 3. Примите пожертвования в криптовалюте
Копировать в буфер обменаО NOWPayments
Еще одна вещь, которую вам нужно знать, это то, что NOWPayments не является кастодиальной услугой. Что это обозначает? Это означает, что мы не храним ваши средства — вы получаете все, что отправляете, прямо на свой кошелек.Вы еще не уверены? В случае возникновения каких-либо проблем вы можете связаться с нашей службой поддержки по адресу [электронная почта защищена].
Как получать пожертвования с помощью 5 типов кнопок для пожертвований [обновлено для 2020]
Этот пост был обновлен 2 апреля 2020 г., чтобы отразить последнюю информацию и добавление опции GoFundMe.
Сделайте пожертвование сейчас. Дай сегодня. Сделать подарок. Как бы вы это ни выразились, сбор средств означает четкую и убедительную просьбу. Но ваш веб-сайт — не единственное место, где вы можете попросить своих сторонников пожертвовать.Мы покажем вам, как получать пожертвования и собирать деньги в Интернете с помощью кнопок пожертвований в четырех дополнительных местах, от YouTube до Google, а также с помощью новой кнопки пожертвования от GoFundMe.
Рекомендации по сбору средств за пределами офиса
Кто не любит быстрый выигрыш по сбору средств? Расширение количества способов сбора пожертвований дает множество преимуществ, особенно когда вы можете установить их и забыть.
Включение кнопок пожертвований на других местах, кроме вашего веб-сайта, может стать отличным способом привлечь внимание людей в тех местах, где они уже взаимодействуют или испытывают эмоциональную реакцию на ваш контент.Например, разве не было бы хорошо, если бы кто-то посмотрел видео в социальных сетях и в этот момент нажал сделать пожертвование? Им не нужно было бы покидать страницу, чтобы сделать подарок, из-за чего вы могли потерять людей по пути.
Тем не менее, у настройки кнопок «пожертвовать сейчас» на неподконтрольных вам веб-сайтах есть некоторые недостатки:
- Пожертвование может не соответствовать вашему бренду или стилю.
- Пожертвования можно обрабатывать с помощью системы, отличной от той, которую вы обычно используете.
- Средства могут распределяться не так быстро и регулярно, как вам хотелось бы.
- Сборщики средств могут не получить данные о донорах, необходимые для эффективного последующего наблюдения.
Есть ли в вашей организации какие-либо из этих факторов, нарушающих условия сделки? Когда вы думаете, как получить пожертвования от большего числа людей, обязательно взвесьте все «за» и «против» вместо , которые они жертвуют. Вам следует быть особенно осторожными, если пожертвования на собственном веб-сайте вашей организации все еще нуждаются в улучшении — или не существуют вообще.
(Если вы только начинаете делать пожертвования через Интернет, мы уже писали о преимуществах предложения пожертвований на вашем сайте и почему мы рекомендуем обрабатывать платежи с помощью Stripe.)
Ознакомьтесь с системой пожертвований на платформе нашего некоммерческого веб-сайта.
Налаживание отношений с донорами — важный аспект сбора средств в долгосрочной перспективе, и это может стать еще более сложным, когда вы начнете собирать онлайн-пожертвования в другом месте. Убедитесь, что процесс пожертвования на вашем веб-сайте является наивысшим приоритетом, поскольку именно здесь вы имеете наибольший контроль над процессом пожертвования от начала до конца.
Типы кнопок пожертвований
Если вы хотите увеличить количество жертвователей, делающих пожертвования в вашу некоммерческую организацию, есть четыре места, где вы можете настроить кнопки для пожертвований в дополнение к вашему веб-сайту. Мы разберем каждый вариант по тому, с кем вы можете связаться, как его получить, обработкой, выплатой, данными о донорах, которые вы получаете, и как они выглядят в реальном мире.
Кнопка пожертвования на Facebook
Кнопка пожертвования Facebook — это больше, чем просто пассивный призыв к действию на странице вашей некоммерческой организации.Знаете ли вы, что вы можете добавить кнопку пожертвования к своим сообщениям в Facebook и живым видео?
- С кем вы можете связаться: Кнопка будет наиболее доступной для людей, которые следят за вашей страницей или видят ваш контент благодаря совместному использованию или платной рекламе. Контент, демонстрирующий ваше влияние или связанный с кампанией по сбору средств, хорошо сочетается с этой функцией. В качестве приятного дополнения Facebook также будет связываться с людьми, которые начинают процесс пожертвования с помощью кнопки, но не завершают транзакцию, размещая напоминание в своей ленте новостей.
- Как получать пожертвования: Подпишитесь на инструменты сбора средств от Facebook и следуйте инструкциям, чтобы добавить кнопку пожертвования на свою страницу, в сообщения, видео и рекламу.
- Обработка и сборы: Facebook не взимает плату за обработку пожертвований некоммерческим организациям. Если вы настроили кнопку пожертвования для ссылки на свой веб-сайт, любые комиссии, которые вы обычно взимаете, по-прежнему применяются.
- Выплата: Если вы используете Facebook Payments, вы должны собрать 100 долларов, чтобы получить право на получение выплат, обработка которых занимает около 2 недель.Обязательно ознакомьтесь с часто задаваемыми вопросами о пожертвованиях, чтобы узнать о дополнительных вариантах выплат и сроках для Network for Good и PayPal Giving Fund.
- Данные донора: Facebook предоставляет ежедневный отчет о транзакциях с основной информацией о доноре (имя и сумма, а также электронное письмо, если донор поделился ею), а также отчет о выплатах, когда средства переводятся вам. Почтовый адрес не указан, а квитанцию отправляет спонсорам Facebook. Узнайте больше об отчетах о пожертвованиях и о том, как их получить.
- Как это выглядит: Вот пример из Eagle Mount Bozeman, показывающий, как работает кнопка пожертвования, когда вы принимаете платежи на Facebook, а не отправляете людей на свой веб-сайт. Когда пожертвование не было завершено в этом окне, через неделю в моем личном ленте появилось напоминание, показанное ниже.
Кнопка Google Donate
Если вам интересно, как быстро получить пожертвования от поискового трафика, Google недавно запустил функцию кнопки пожертвования для некоммерческих организаций.
- С кем вы можете связаться: Кнопка пожертвования Google потенциально может отображаться в результатах поиска, связанных с названием вашей организации. Это может увидеть любой, кто ищет вашу некоммерческую организацию с помощью Google, и им не нужен аккаунт Google, чтобы сделать подарок.
- Как получить пожертвования: Сначала вы должны быть участником Google для некоммерческих организаций со статусом 501 (c) (3) в США.
- Обработка и сборы: Пожертвования собираются и распределяются через фонд, рекомендованный донорами Network for Good. Вы должны быть внесены в базу данных Guidestar, чтобы получать свои пожертвования, и ваша учетная запись Guidestar должна быть настроена на подписку на пожертвования. (Оба эти события должны происходить автоматически, когда ваша некоммерческая организация регистрируется в IRS.) Для доноров в США весь их вклад идет в некоммерческую организацию. Дополнительная информация для доноров.
- Выплата: Вы должны собрать не менее 11 долларов, чтобы получить выплату, которая происходит ежемесячно.Будьте готовы ждать до 2 месяцев, чтобы получить средства.
- Данные донора: Вы не будете получать контактную информацию о донорах, хотя она может измениться в будущем. Доноры получают автоматическую квитанцию от Network for Good. См. Соответствующие часто задаваемые вопросы.
- Как это выглядит: Вот пример того, как появляется кнопка для Goodwill и что происходит, когда кто-то щелкает через процесс пожертвования Google.
Карта пожертвований YouTube
Есть ли у вашей некоммерческой организации убедительное видео, которое могло бы убедить кого-то дать? Собирайте деньги на YouTube с помощью карточек пожертвований, что похоже на добавление кнопки пожертвования поверх видео, которое вы загружаете и управляете на своем канале.
- С кем вы можете связаться: Любой, кто просматривает ваши видео, может воспользоваться опцией пожертвования YouTube, будь то люди, впервые находящие вас, или ваши верные сторонники и подписчики.Видео с сильным призывом к действию, вероятно, будут иметь лучшие результаты при использовании этой функции.
- Как получить пожертвования: Перед началом работы у вас должна быть учетная запись Google для некоммерческих организаций и канал YouTube. Оттуда зарегистрируйтесь в программе YouTube для некоммерческих организаций, а затем начните добавлять карточки пожертвований к видео по вашему выбору. В качестве дополнительного бонуса используйте отчет YouTube Analytics Cards, чтобы увидеть, как карты работают с течением времени.
- Обработка и сборы: Google не взимает комиссию, а также покрывает плату за обработку для Network for Good, которая собирает и распределяет пожертвования.Как и в случае с кнопкой Google «Пожертвовать», ваша некоммерческая организация должна быть внесена в список Guidestar, а ваша учетная запись Guidestar должна быть настроена на подписку на пожертвования.
- Выплата: Вы должны собрать не менее 10 долларов, чтобы получить выплату, которая происходит ежемесячно. Будьте готовы ждать до 2 месяцев, чтобы получить средства.
- Данные донора: Вы не будете получать контактную информацию о донорах, хотя она может измениться в будущем. Доноры получают автоматическую квитанцию от Network for Good.
- Как это выглядит: В этом примере из Big Brothers Big Sisters вы можете увидеть, как карточка появляется на видео и что происходит, когда кто-то нажимает на нее.
Кнопка пожертвования Guidestar
Если вы не уделяли много внимания профилю своей некоммерческой организации на веб-сайте Guidestar, возможность добавить кнопку пожертвования может стать хорошей причиной для его переделки.Для организаций, которые используют печать Guidestar на своем веб-сайте для обратной ссылки на свой профиль, добавление этой кнопки пожертвования может продолжать мотивировать ваш трафик давать пожертвования даже после того, как они покинут ваш сайт в пользу Guidestar.
- С кем вы можете связаться: В отличие от других вариантов в этом списке, кнопка пожертвования Guidestar больше ориентирована на сообразительного потенциального донора, который проявляет должную осмотрительность в отношении вашей организации. Кто-то, изучающий вашу некоммерческую организацию, может зайти в ваш профиль в Guidestar, чтобы узнать больше о ваших финансовых показателях и авторитете, что является хорошей возможностью, если у вас есть веские доводы.
- Как получать пожертвования: Как и в случае с кнопками пожертвований Google и YouTube, вам понадобится профиль Guidestar. Чтобы получить кнопку, войдите в Guidestar, согласитесь на сторонние платежи и обновите параметры своего профиля, чтобы получить разрешение Guidestar на его добавление. Вам потребуется бронзовая печать прозрачности или выше.
- Обработка и сборы: Кнопка бесплатна, но пожертвования обрабатываются и распределяются Network For Good, которая получает 4.75% от каждой транзакции.
- Выплата: Вы можете выбрать получение средств посредством прямого депозита при настройке учетной записи Network For Good DonateLite. В противном случае вам придется дождаться чека с неизвестным сроком.
- Данные о доноре: Вы можете экспортировать отчет о доноре из своего профиля некоммерческой организации в Guidestar, который включает имя донора, адрес, дату, сумму и адрес электронной почты. Доноры могут быть анонимными.
- Как это выглядит: Вот пример из профиля Make-a-Wish Guidestar, в том числе то, как выглядит форма, когда кто-то нажимает кнопку.
* Новинка * Кнопка благотворительного пожертвования GoFundMe
В конце 2019 года GoFundMe запустила новую благотворительную платформу для некоммерческих организаций. В отличие от перечисленных выше вариантов кнопки пожертвования, GoFundMe Charity на самом деле предлагает кнопку пожертвования, которую можно разместить непосредственно на веб-сайте вашей некоммерческой организации, чтобы принимать разовые или повторяющиеся подарки. Он не обязательно должен быть связан с конкретной кампанией. Это означает, что люди, щелкнувшие по нему, перейдут к форме пожертвования, размещенной на сервере GoFundMe, которая может быть оформлена для вашей организации.
- С кем вы можете связаться: Поскольку эту кнопку можно добавить прямо на ваш веб-сайт, вы потенциально можете получить доступ к любому посетителю вашего сайта.
- Как получать пожертвования: Вам необходимо зарегистрироваться в благотворительной организации GoFundMe. Оттуда кнопку можно добавить на свой веб-сайт с помощью плагина WordPress или редактора кнопок благотворительности.
- Обработка и сборы: Использование кнопки не связано с платой за платформу или подпиской, но у вас будет 1.9% + 0,30 доллара США за обработку каждого пожертвования.
- Выплата: На основании нашего разговора с генеральным директором GoFundMe Робом Соломоном распределение средств варьируется в зависимости от используемого вами платежного процессора, от ежедневного до ежемесячного.
- Данные донора: Хорошие новости! В Центре отчетов платформы вы можете получить доступ к информации о ваших жертвователях, включая контактную информацию, для людей, которые сделали пожертвования с помощью кнопки. Вы также можете настроить интеграцию с CRM и маркетинговыми службами, такими как Salesforce и Mailchimp, чтобы передавать эту информацию напрямую другим инструментам.
- Как это выглядит: Вот пример из Going Places, на котором вверху главной страницы отображается кнопка пожертвования, а затем форма для пожертвования, размещенная на GoFundMe.
Какие кнопки подходят вам?
С точки зрения настройки, каждый из этих вариантов имеет аналогичный процесс и больше всего зависит от Network for Good.Может возникнуть соблазн использовать их все, но вы, скорее всего, увидите результаты только на тех веб-сайтах, на которых вы прикладываете усилия к своему контенту и стратегии взаимодействия.
Как и в случае с любой другой тактикой сбора средств, не забывайте смотреть в долгосрочной перспективе, взвешивая преимущества быстрых пожертвований по сравнению со способностью удерживать доноров в будущем. На данный момент кнопки пожертвований Google и YouTube делают практически невозможным связаться с донорами, если только они не сообщат вам о подарке. Пока это не изменится, эти варианты больше ориентированы на разовых доноров, у которых не так много ожиданий, когда дело доходит до последующих действий.
Вы не одиноки в поисках способов сбора средств в Интернете, которые не требуют больших усилий или не стоят больше денег, чем они того стоят. К счастью, кнопки для пожертвований за пределами офиса (и новые на месте) делают запрос на подарки в данный момент все более простым и доступным — и в тех местах, куда ваши потенциальные сторонники уже собираются.
Каким был ваш опыт использования любого из этих вариантов кнопки пожертвования? Есть ли другие, которые вы порекомендуете? Делимся в комментариях.
YouTube добавляет кнопку для пожертвований на благотворительные каналы
Ховард-Лейк | 6 июля 2012 г. | видео
На каналах YouTube благотворительных организаций появились кнопки для пожертвований, которые приглашают зрителей делать пожертвования через Google Checkout для некоммерческих организаций.
Charities может установить раскрывающийся список предлагаемых уровней пожертвований. Например, ЮНИСЕФ в Великобритании выбрал 5, 25, 50, 75 или 100 фунтов стерлингов; Oxfam GB выбрал 2, 5, 10, 50 и 100 фунтов стерлингов.
Однако не все благотворительные организации предлагают такую возможность. На каналах Beatbullying, Barnardos и The Salvation Army (Великобритания) этот параметр пока не отображается.
Как реализовать кнопку пожертвования
YouTube объяснил, как использовать кнопку пожертвования, в своем Руководстве по пособию «YouTube на благо» в январе 2012 года.
«Еще одна функция, которую партнеры некоммерческих программ могут использовать для привлечения пожертвований, — это кнопка Google Checkout« Пожертвовать ». После того, как вы зарегистрируетесь для этого, перейдите к параметрам Google Checkout, введите свой идентификатор и ключ продавца и выберите суммы пожертвования.После того, как вы введете информацию, кнопка появится в вашем общедоступном профиле и на всех ваших страницах с видео. Если вы выбрали новый дизайн канала YouTube, вы можете найти параметры Google Checkout в правом верхнем углу «Моего канала» и нажать на ссылку «Пожертвования». В старом макете вы можете получить к нему доступ из поля «Профиль» на «Мой канал» и выбрать «изменить».
www.youtube.co.uk/nonprofits
120 просмотров всего, сегодня 3 просмотров
О Howard Lake
Howard Lake — предприниматель, занимающийся сбором средств в цифровой сфере.Издатель UK Fundraising, первого в мире веб-ресурса для профессиональных фандрайзеров, с 1994 года. Тренер и консультант по сбору средств в цифровом формате. Основатель Fundraising Camp и соучредитель GoodJobs.org.uk. Изучение массового роста пожертвований.
YouTube Giving упрощает помощь благотворительным организациям
YouTube позволяет создателям добавлять кнопку «Пожертвовать» к своим видео, чтобы зрителям было проще делать пожертвования на благотворительность.
YouTubeYouTube упрощает благотворительные пожертвования через сайт с новыми функциями благотворительности.
Эти дополнения включают бета-версии инструментов сбора средств и сопоставления пожертвований, а также Super Chat for Good, вариант «баночки для чаевых», добавленной в 2017 году, сообщила компания в четверг в своем блоге.
Функция сбора средств позволяет создателям и некоммерческим организациям встраивать кнопку «Пожертвовать» в свои видеоролики и прямые трансляции, позволяя YouTube «позаботиться о логистике и обработке платежей.»
Если вы хотите увидеть его в действии (и, возможно, помочь животным), то сейчас действует благотворительная акция» Надежда для лап «.
Для авторов, которые хотят объединить свои усилия, участники сообщества YouTube по сбору средств будут одновременно появляться на видео нескольких авторов и отображать общую сумму собранных денег. Организация St. Jude Play Live по сбору средств, направленная на борьбу с раком у детей, демонстрирует эту функцию.
YouTube также добавит Campaign Matching, чтобы показать соответствующие обещания от авторов и компаний в рамках сбора средств.Он должен прибыть в ближайшие недели.
Super Chat позволяет зрителям платить исполнителю за то, чтобы его сообщение было размещено высоко в обычном чате, а его вариант «на благо» означает, что 100 процентов покупок будут совершаться по выбранному исполнителем делу.
«Нашим вдохновением для создания инструментов YouTube Giving были вы — то, как вы используете свой голос, чтобы воздействовать на важные проблемы, будь то помощь в кризисной ситуации или отстаивание дела», — заявили в компании.
.
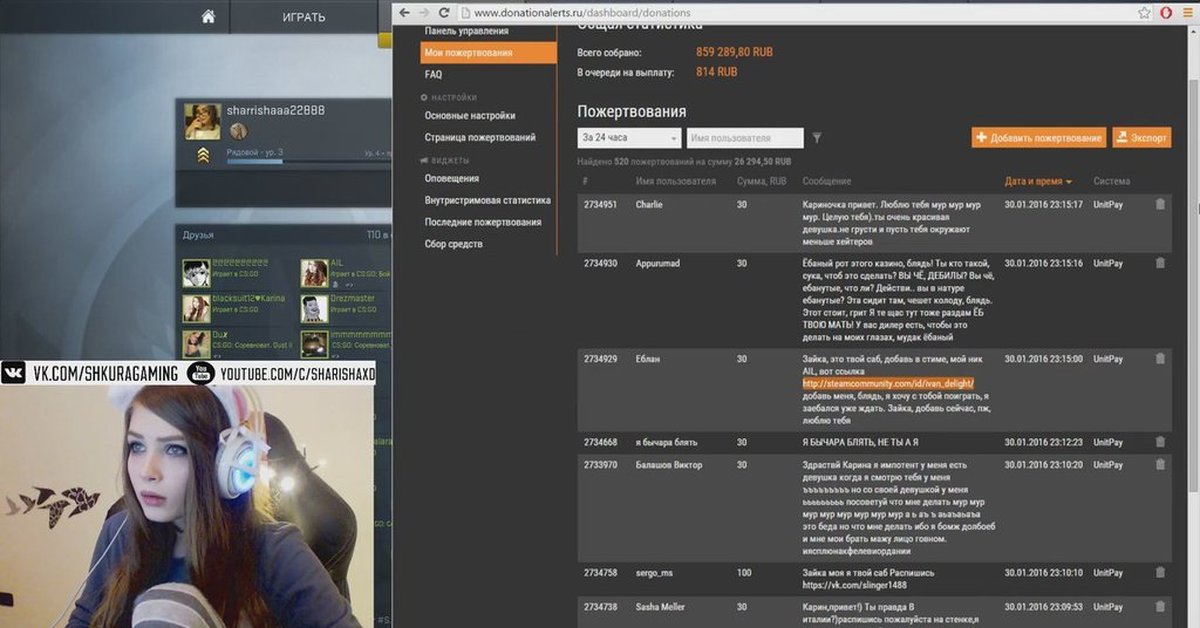 Тогда вам надо выключить другую группу и добавить в OBS актуальную, две группы не должны быть в онлайне.
Тогда вам надо выключить другую группу и добавить в OBS актуальную, две группы не должны быть в онлайне.